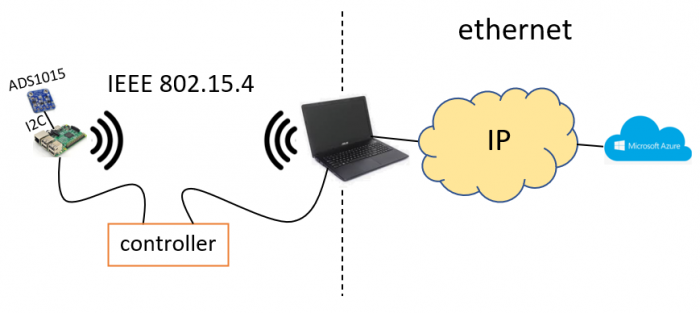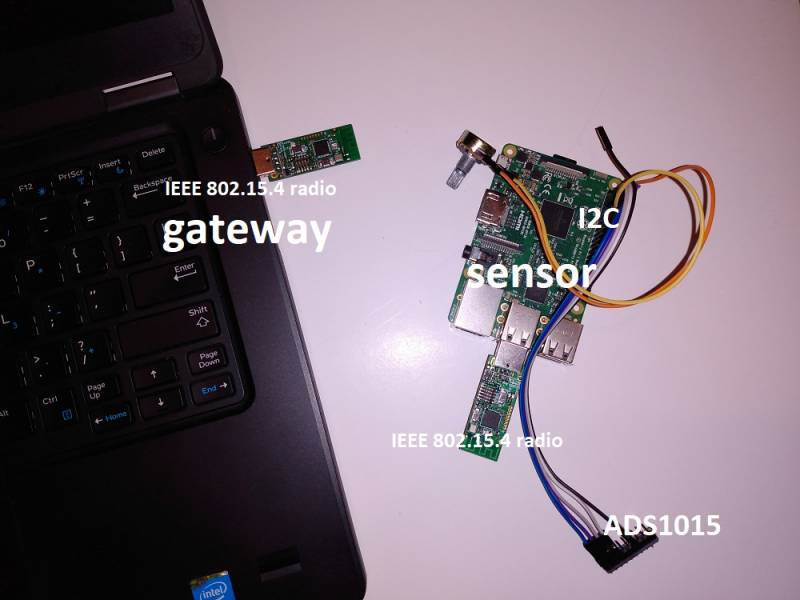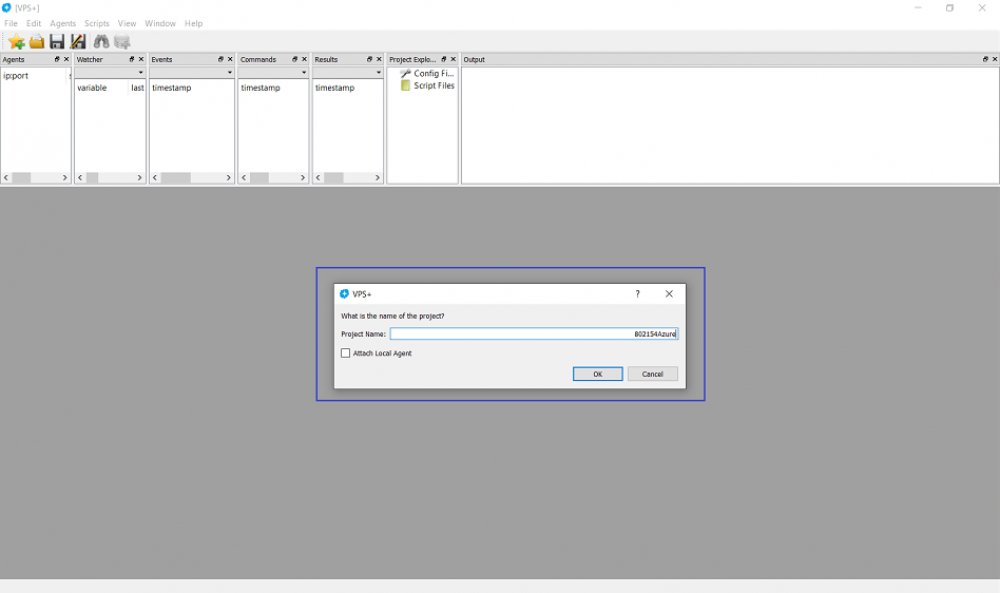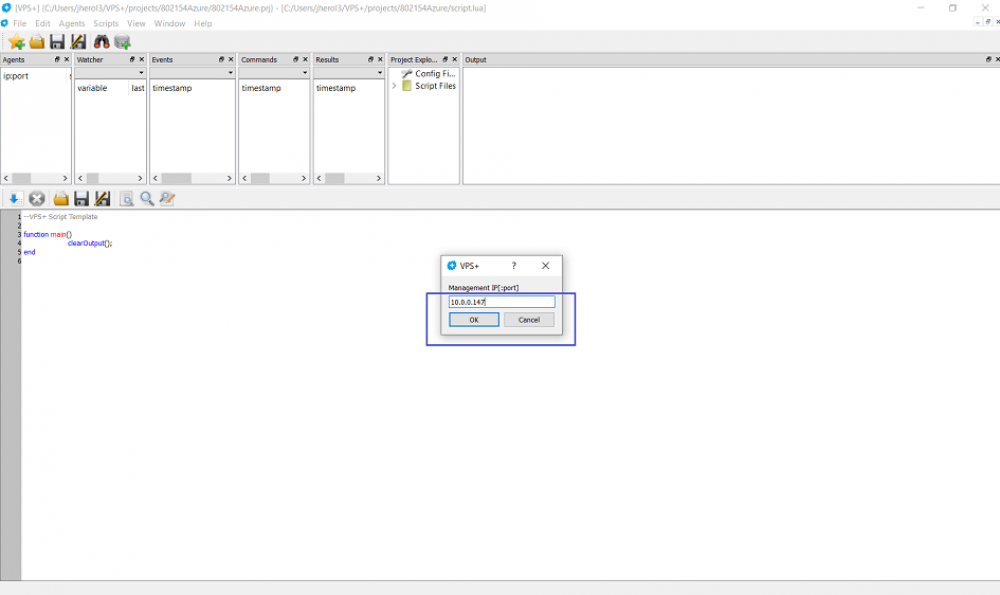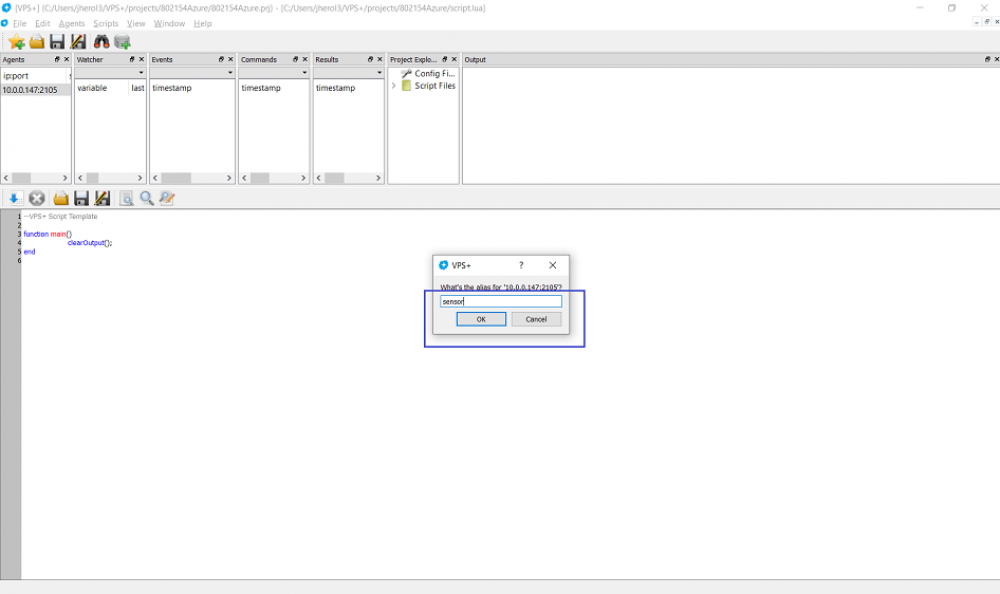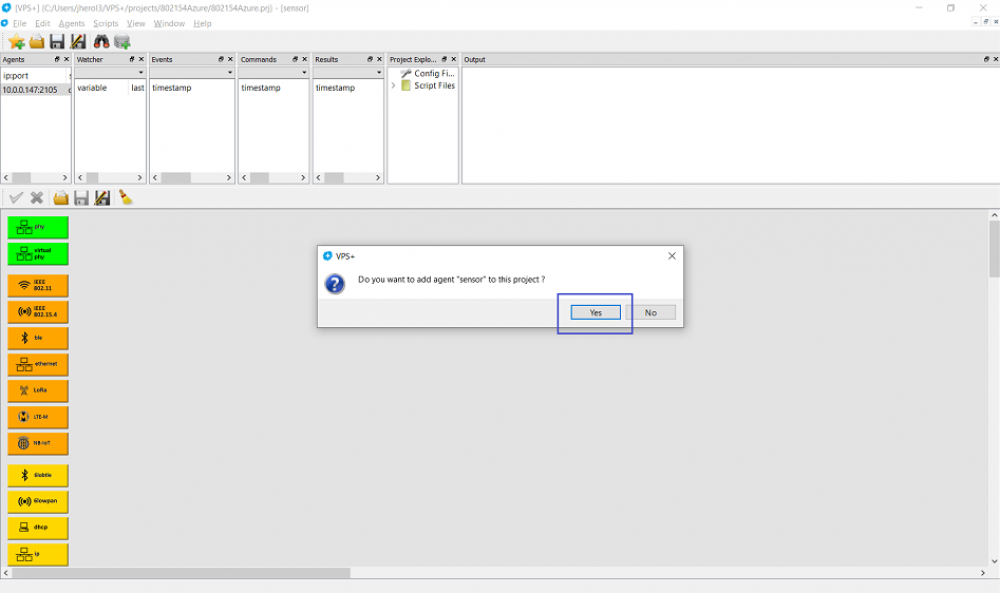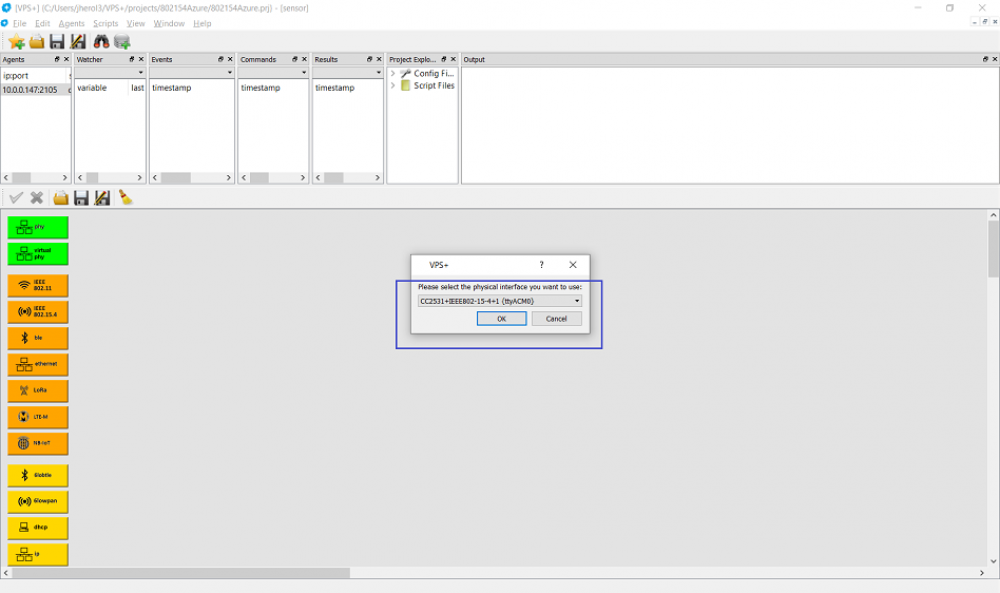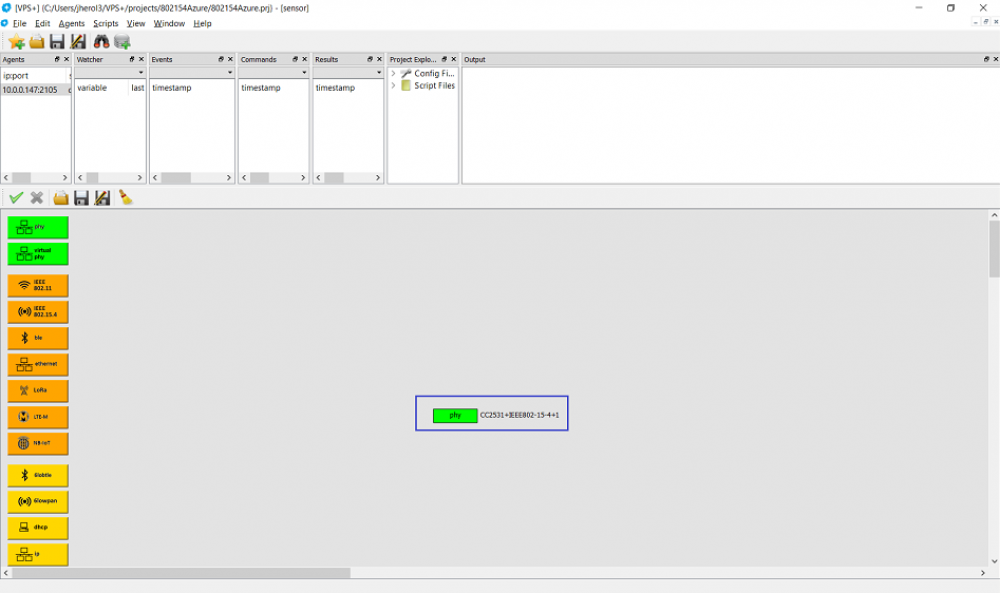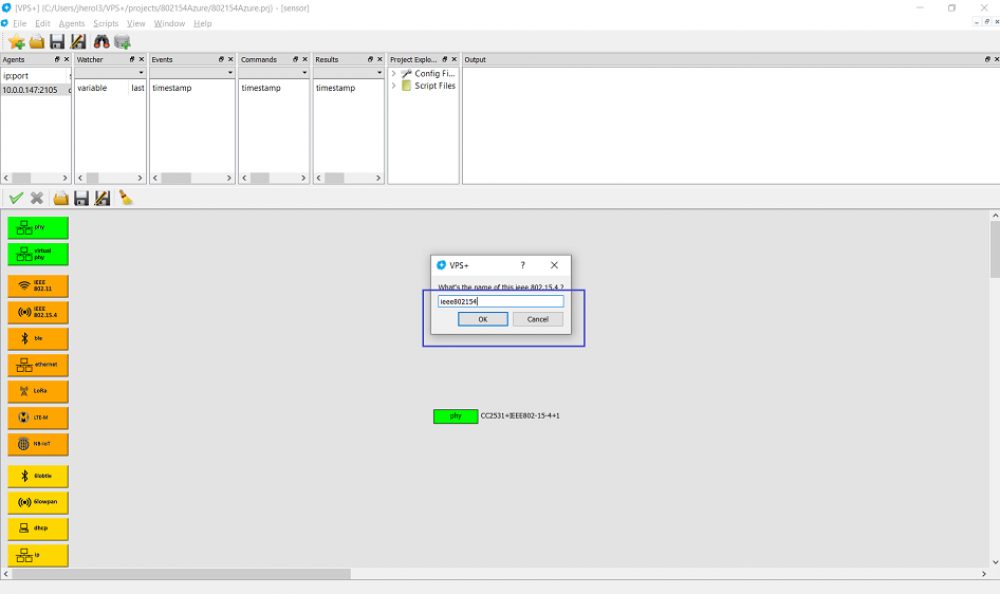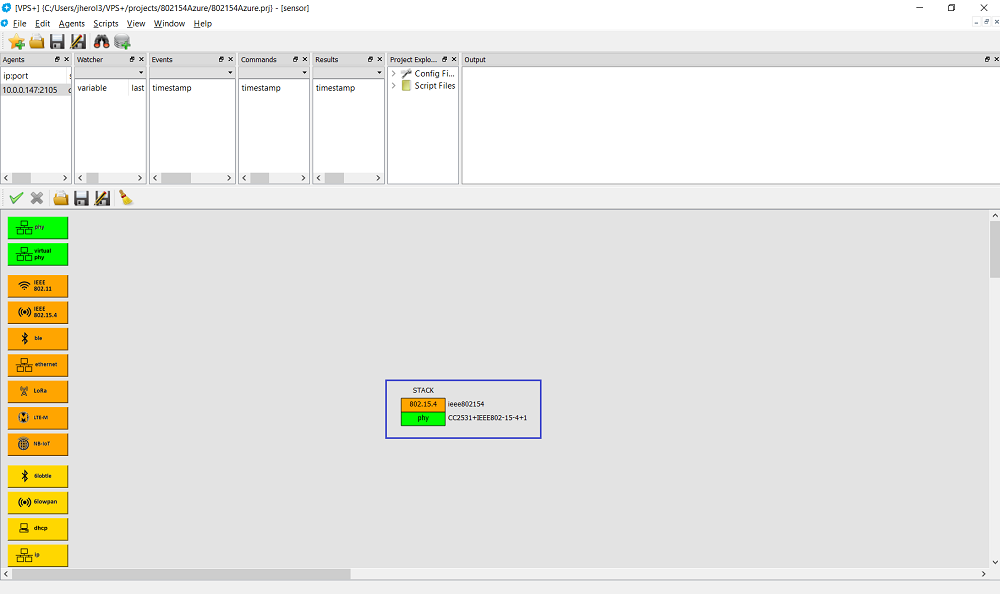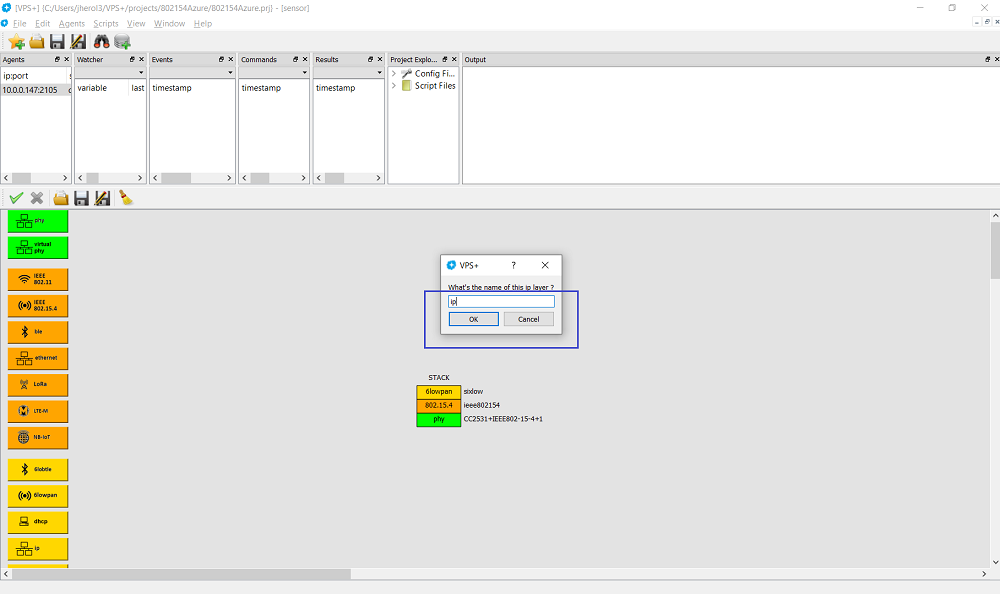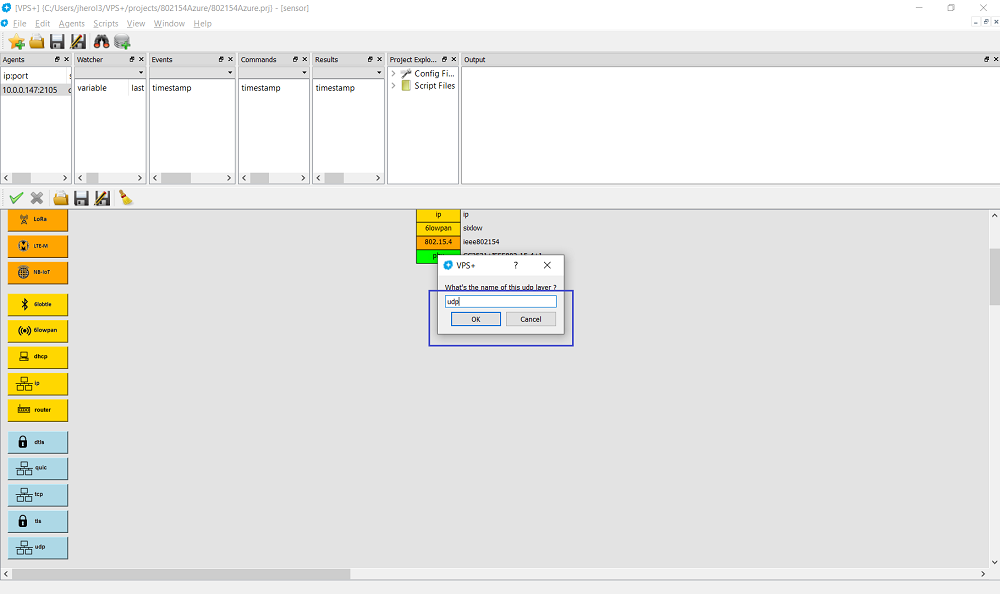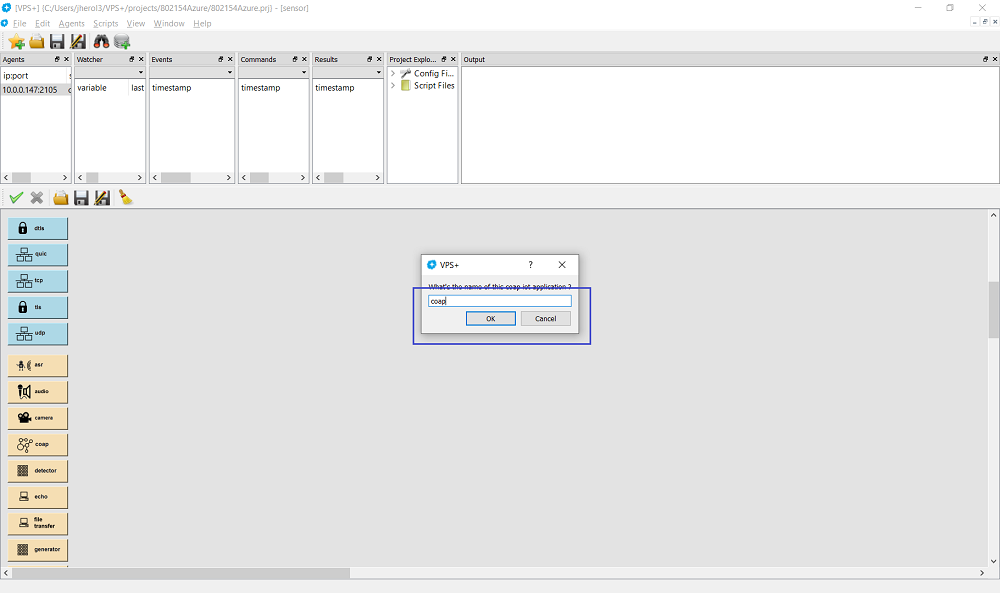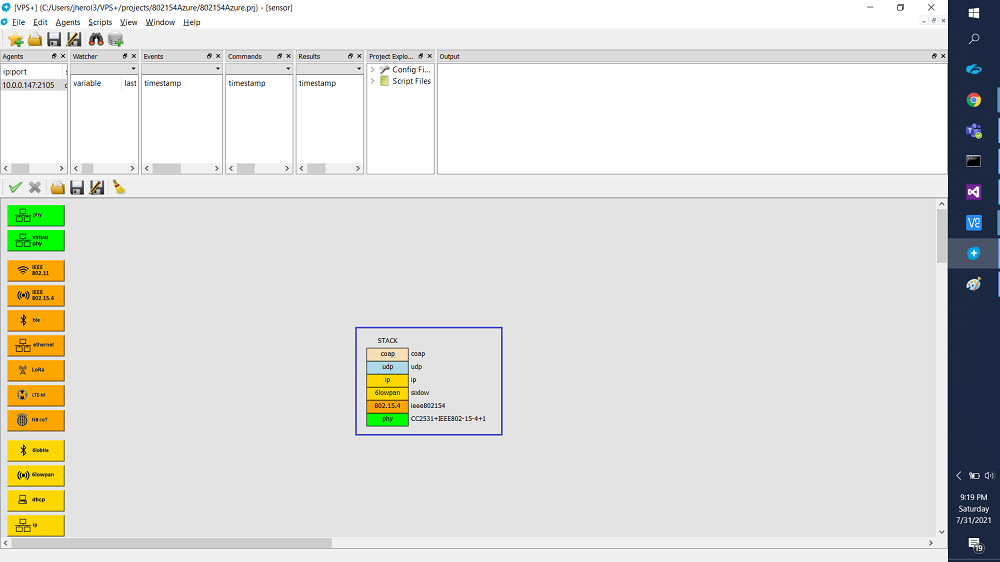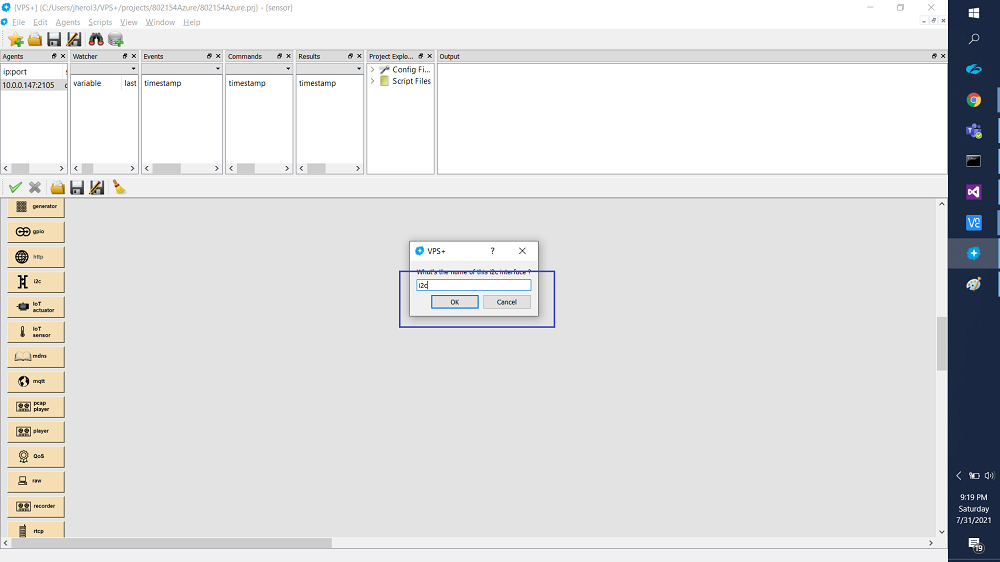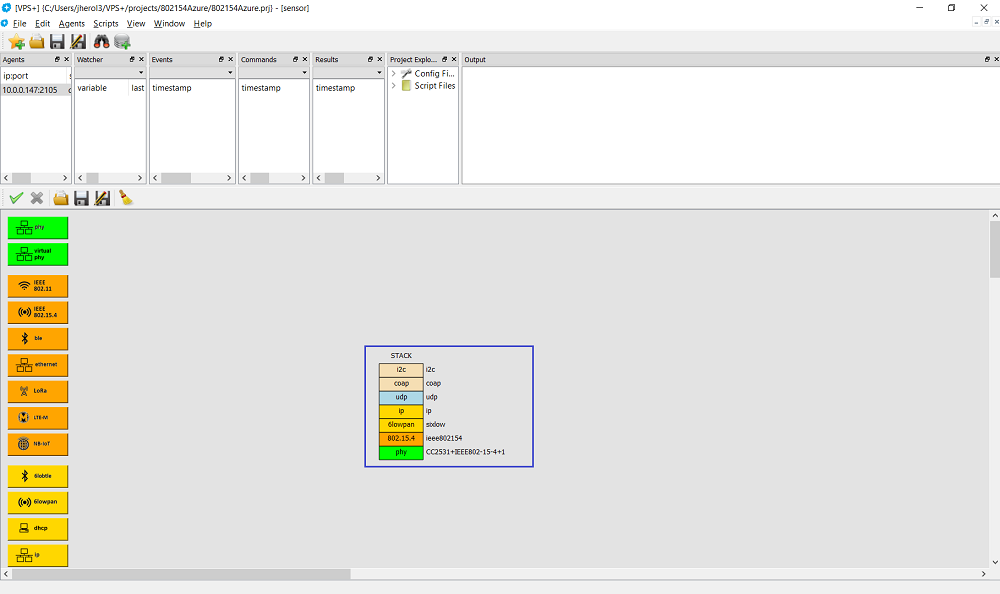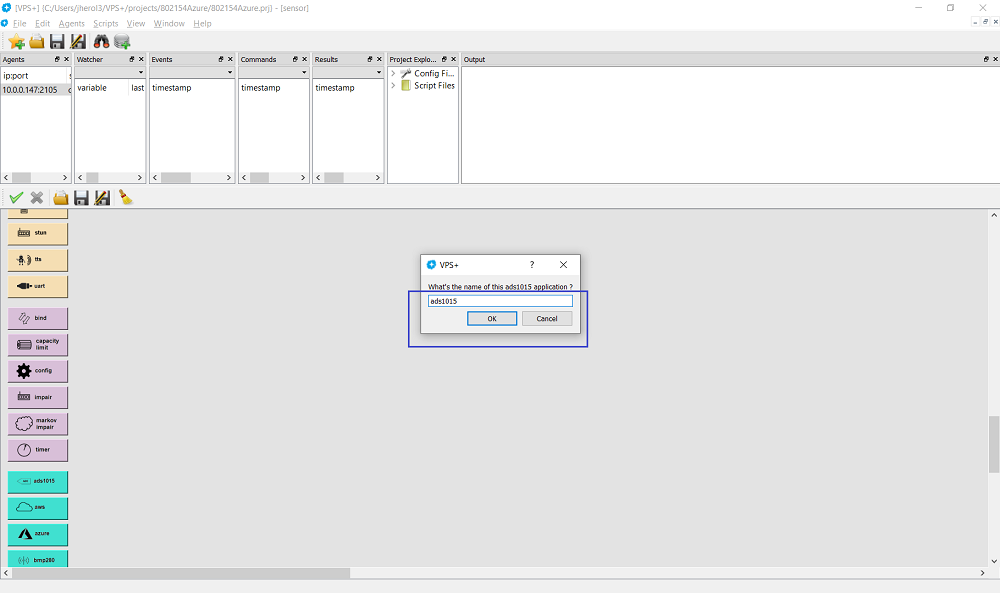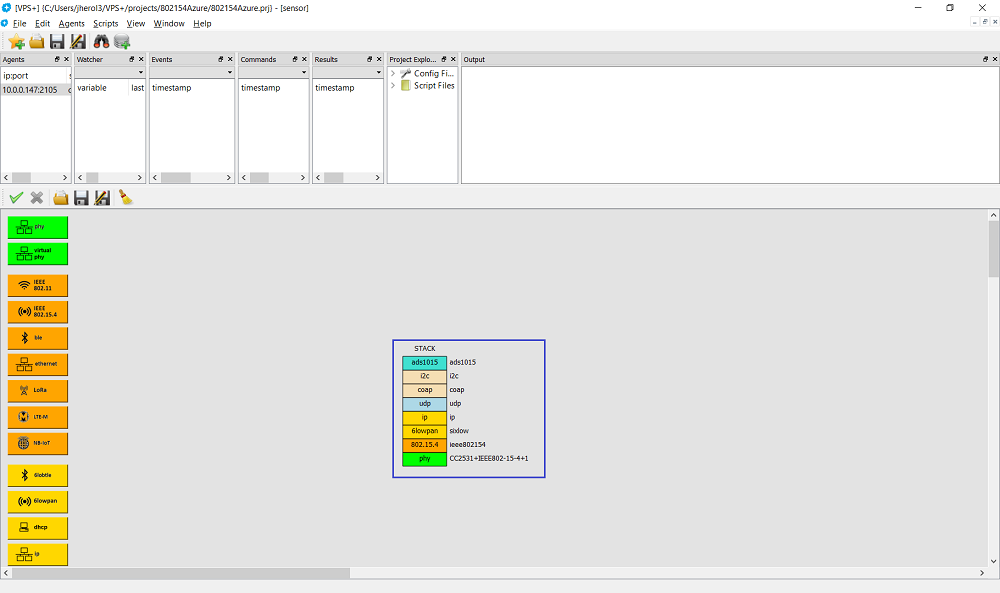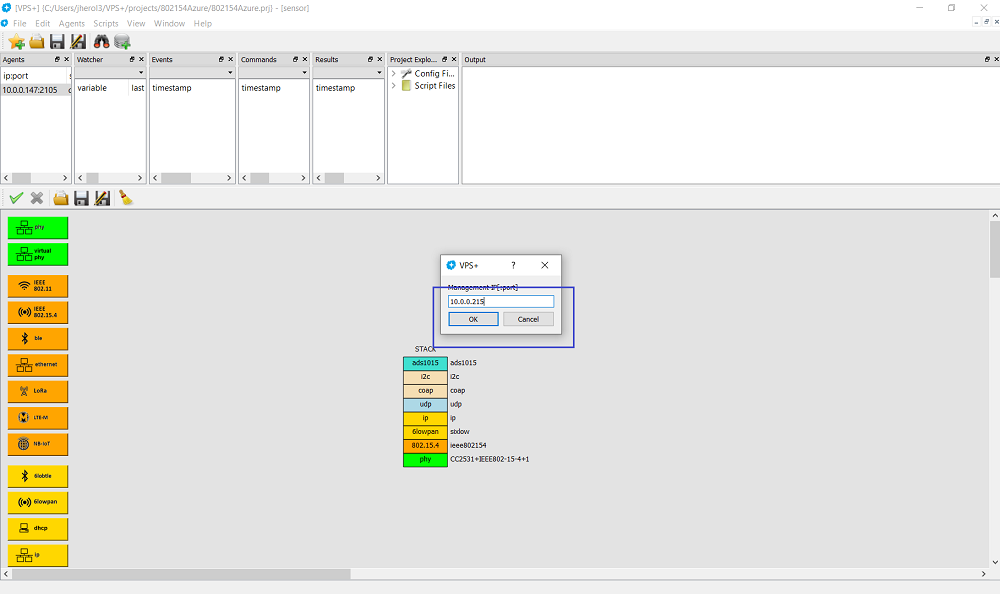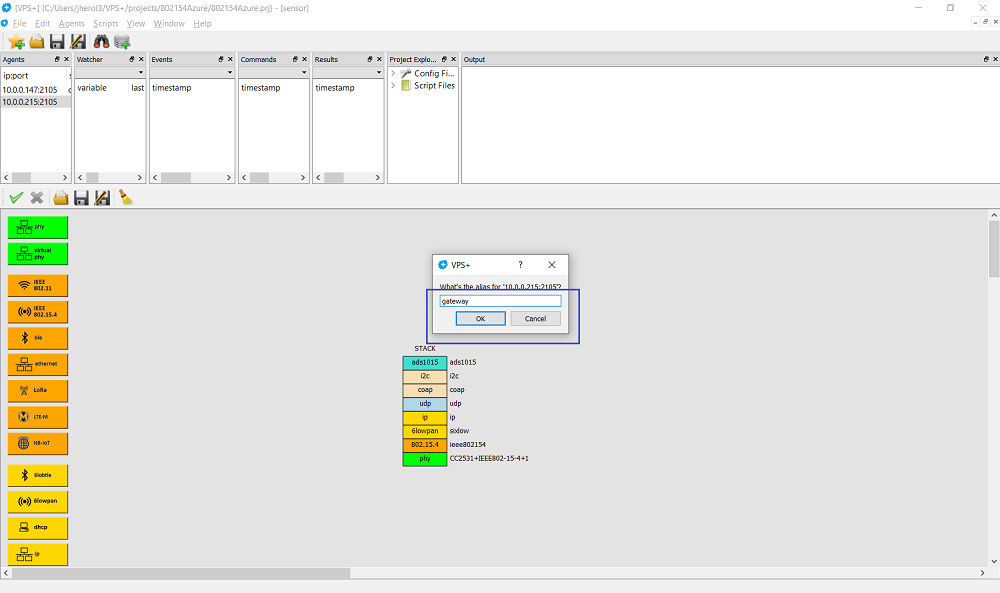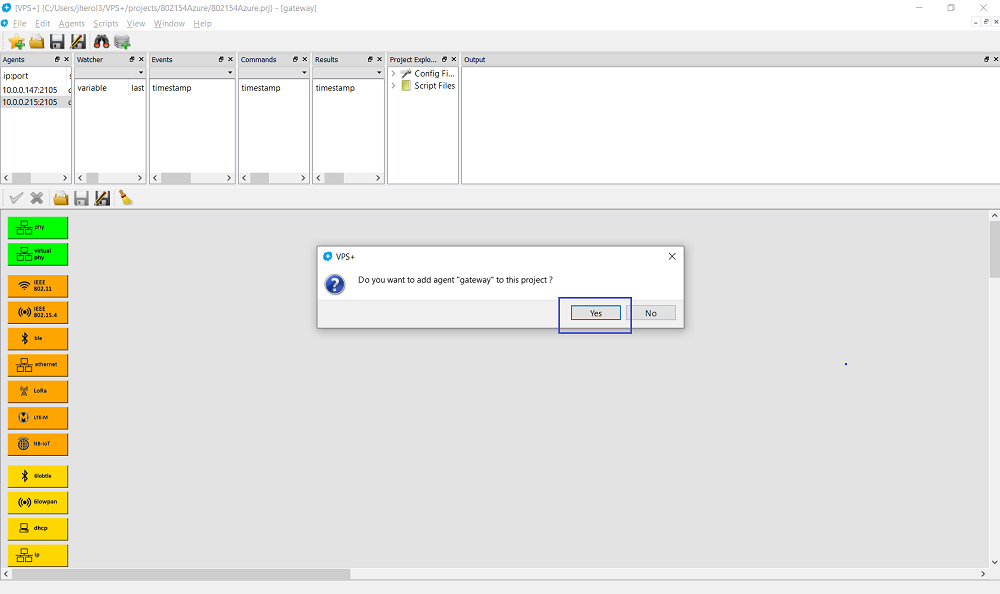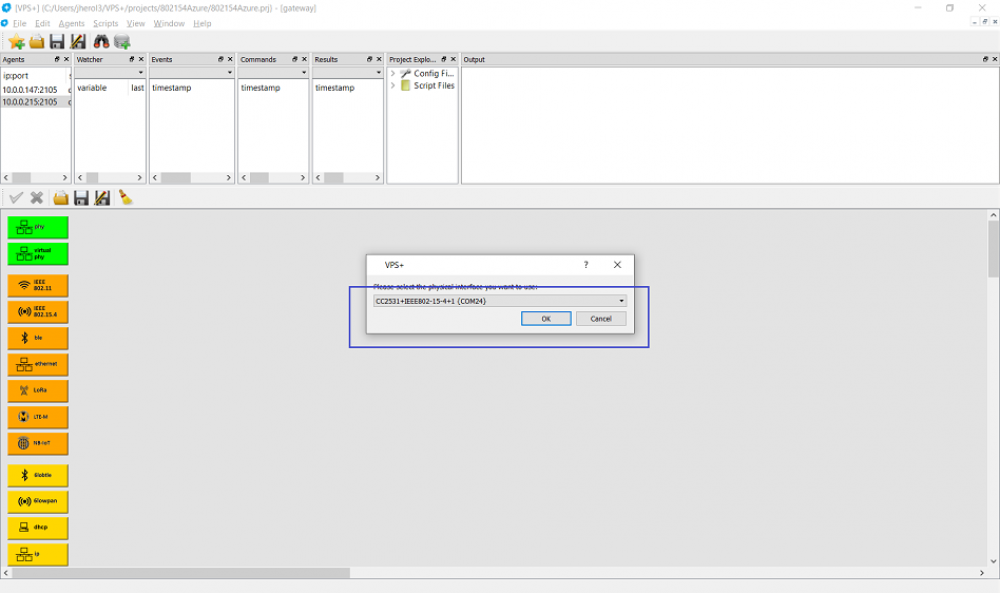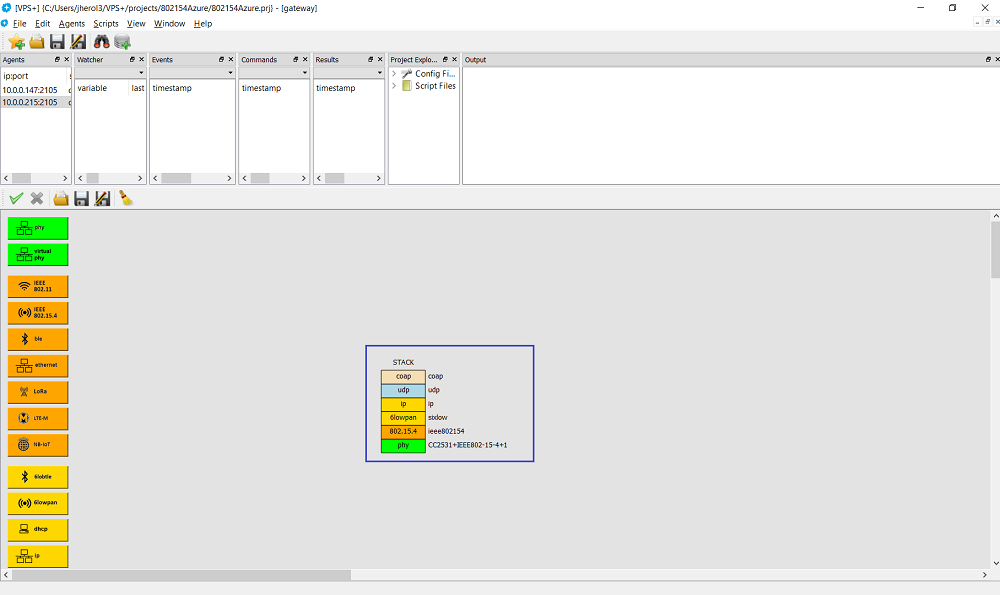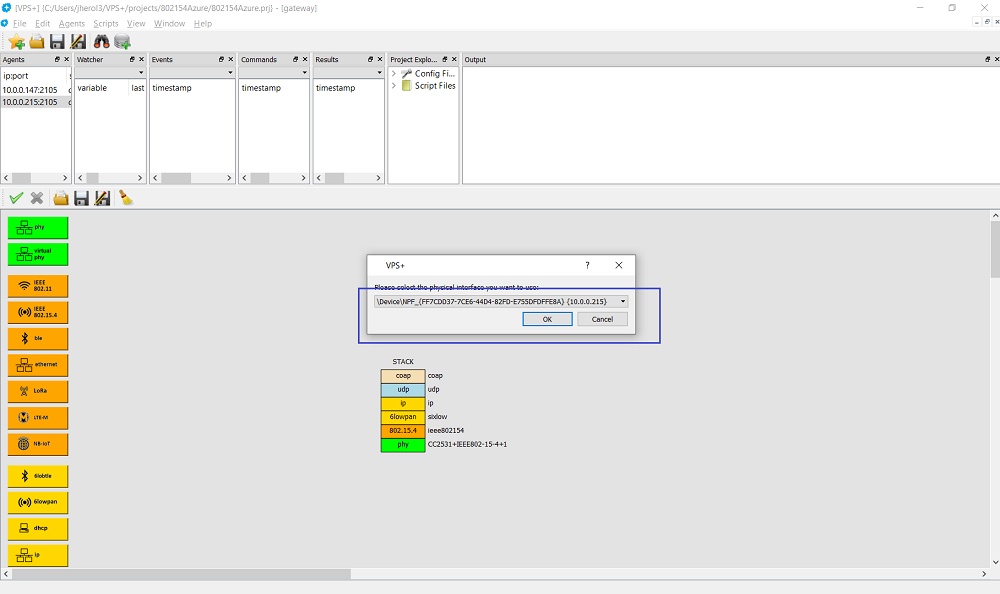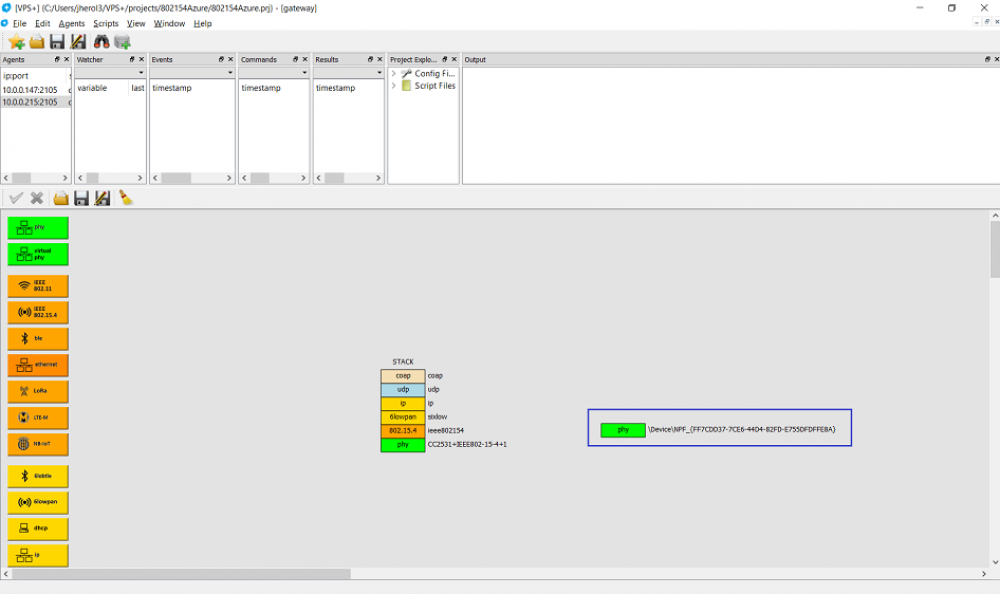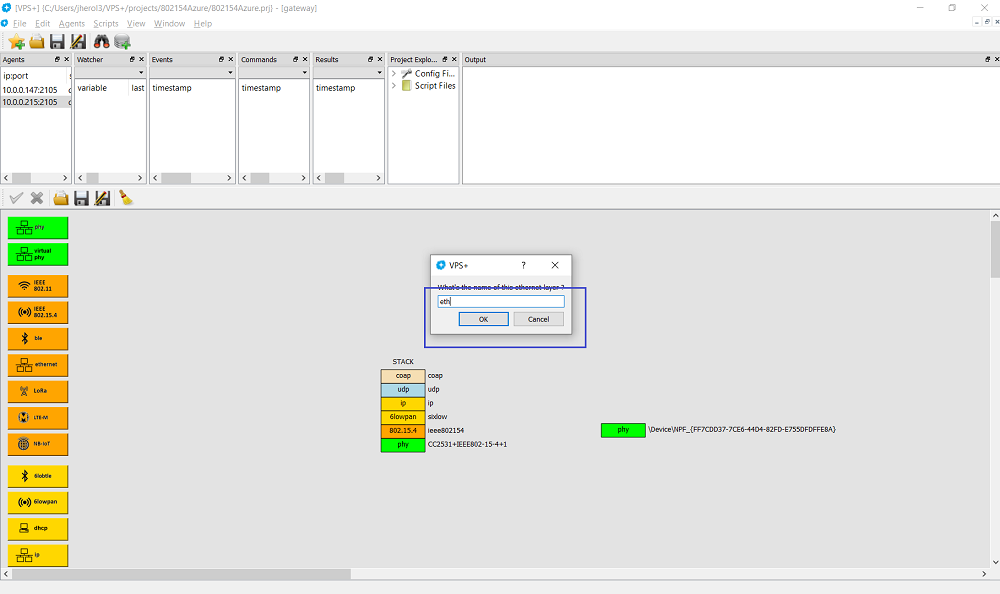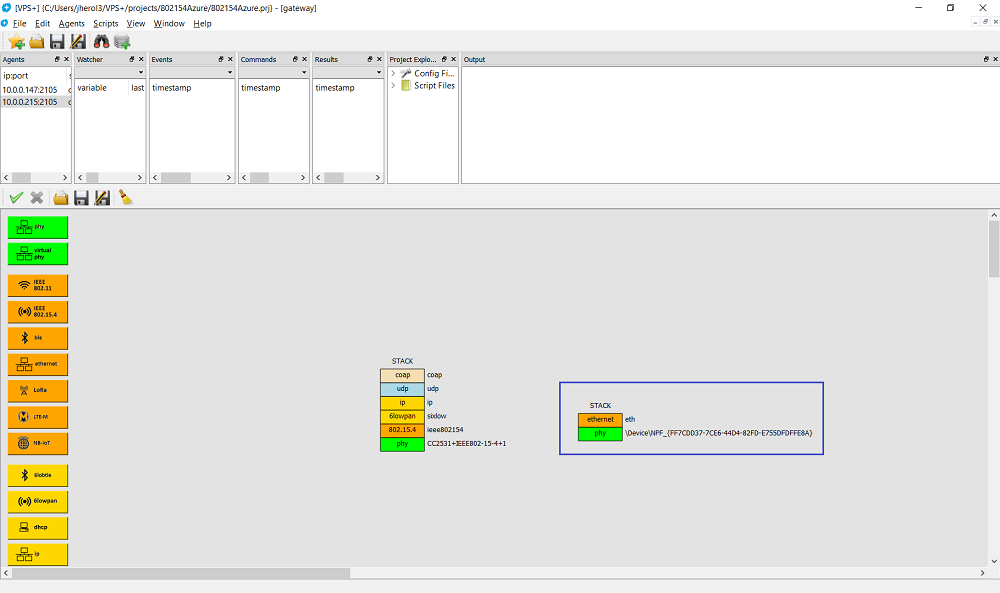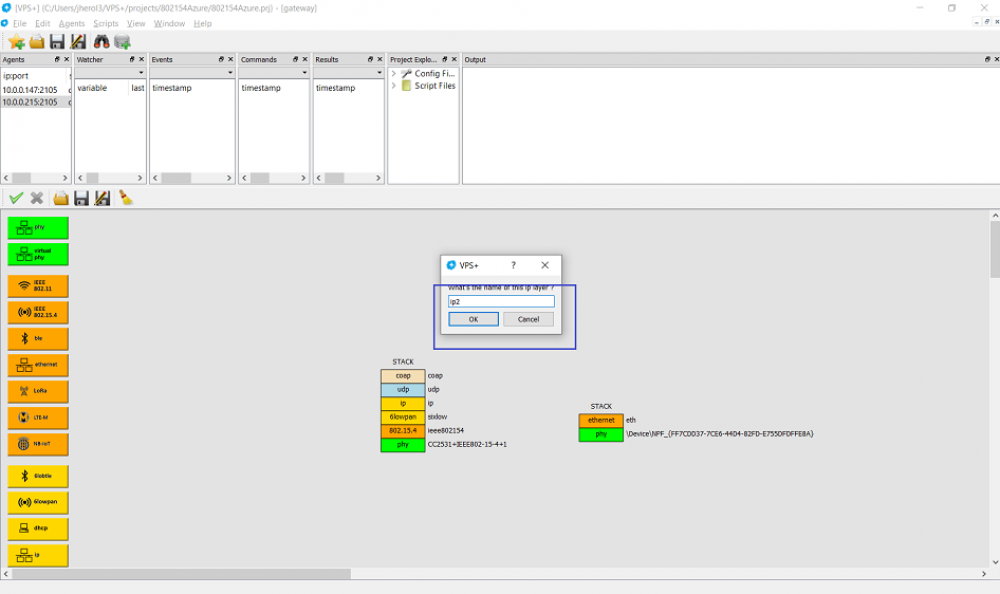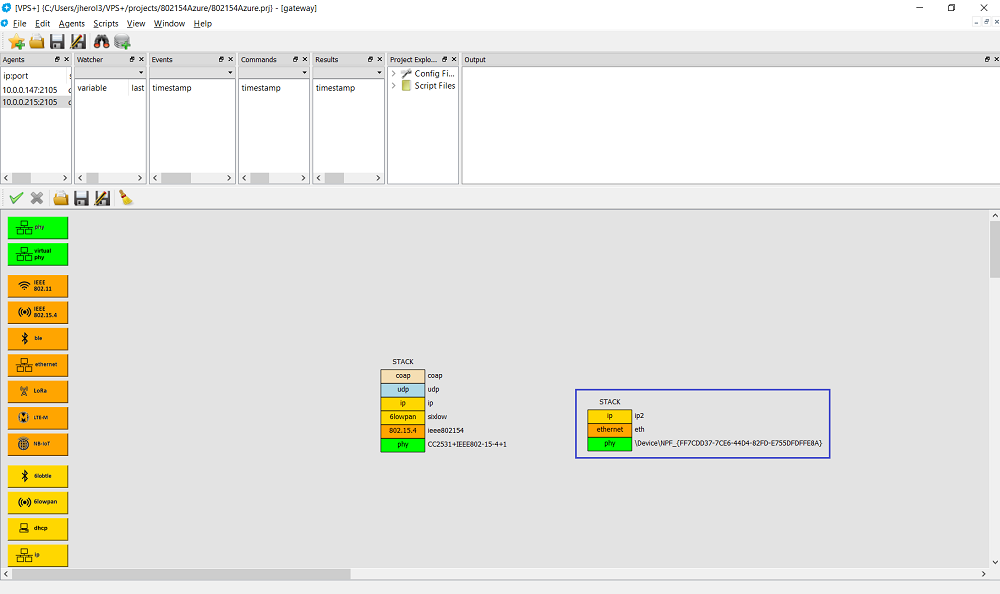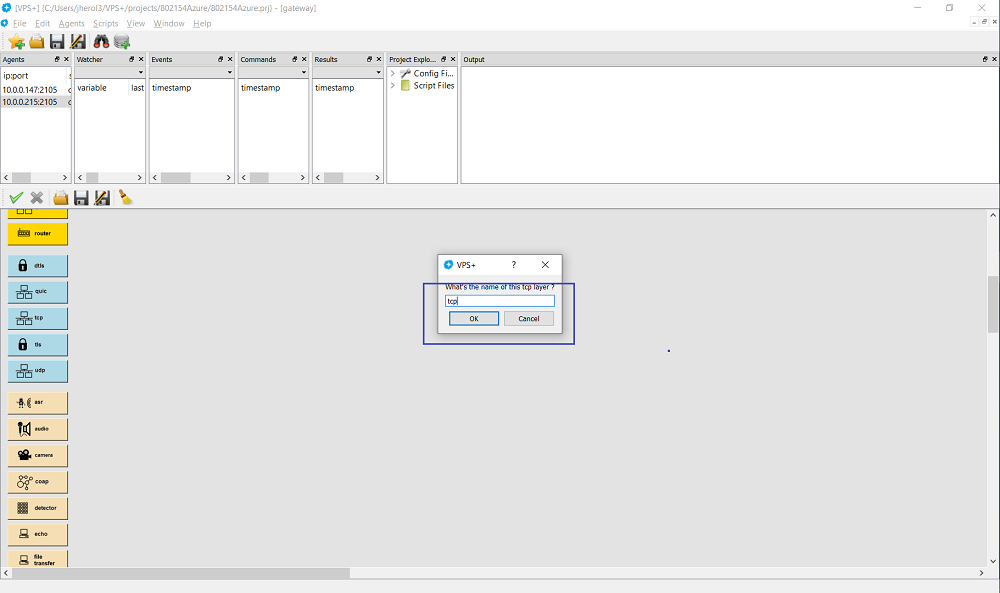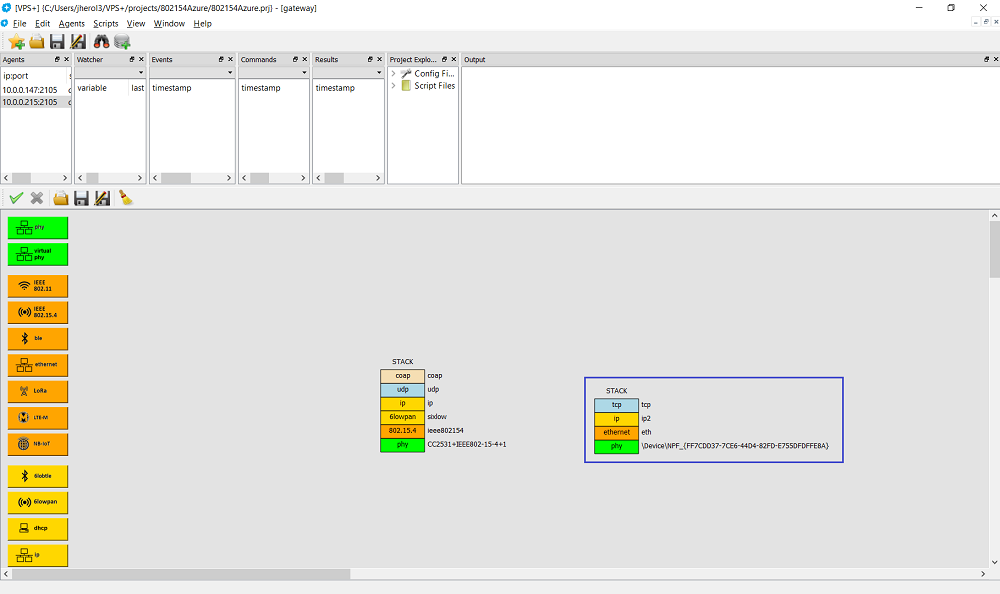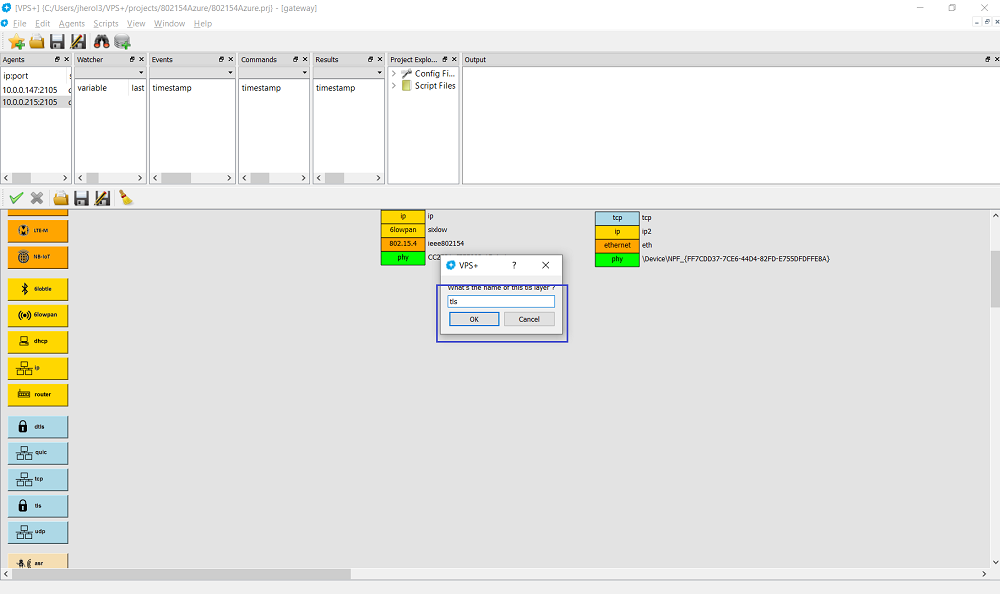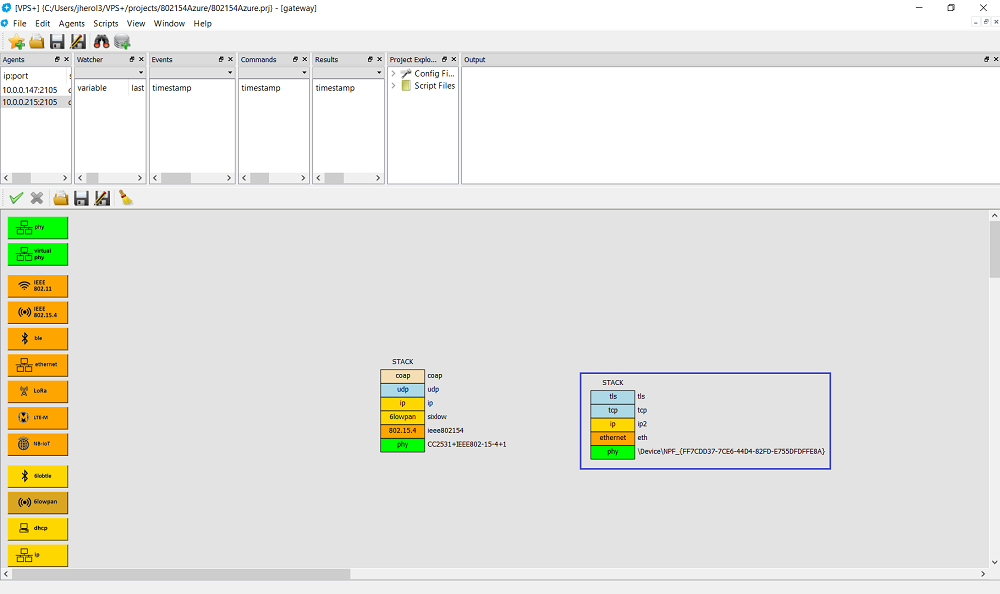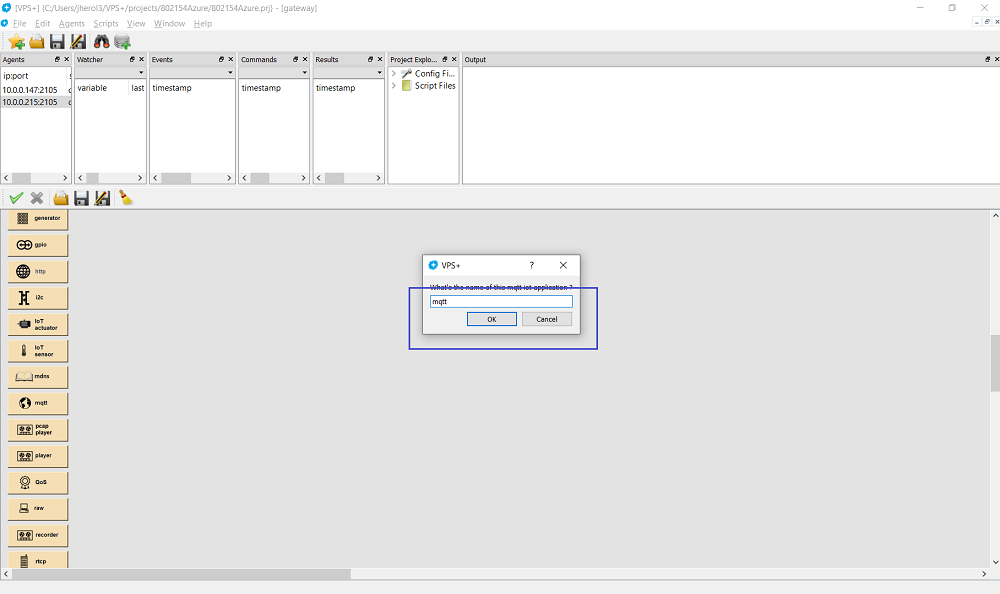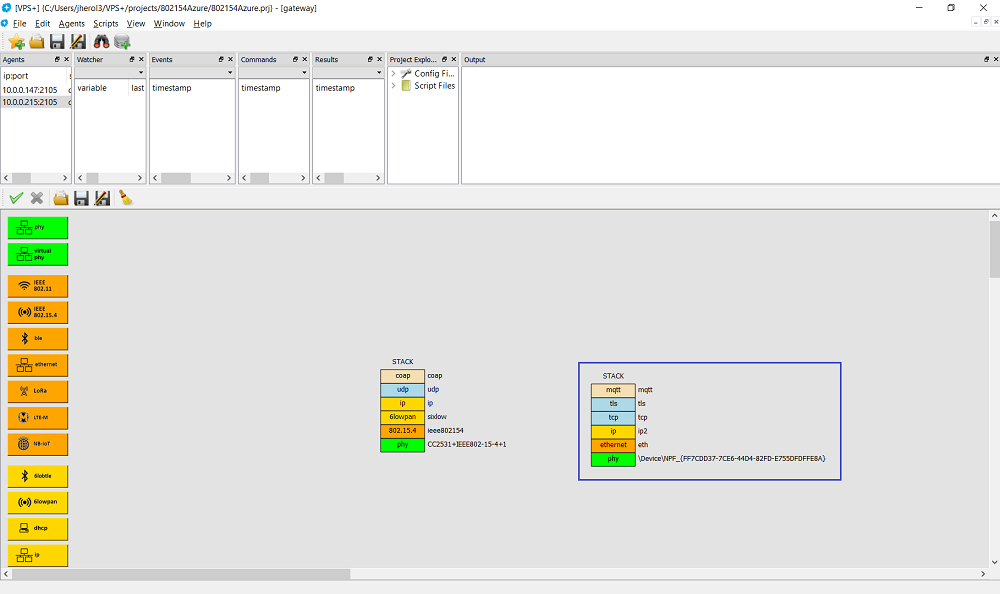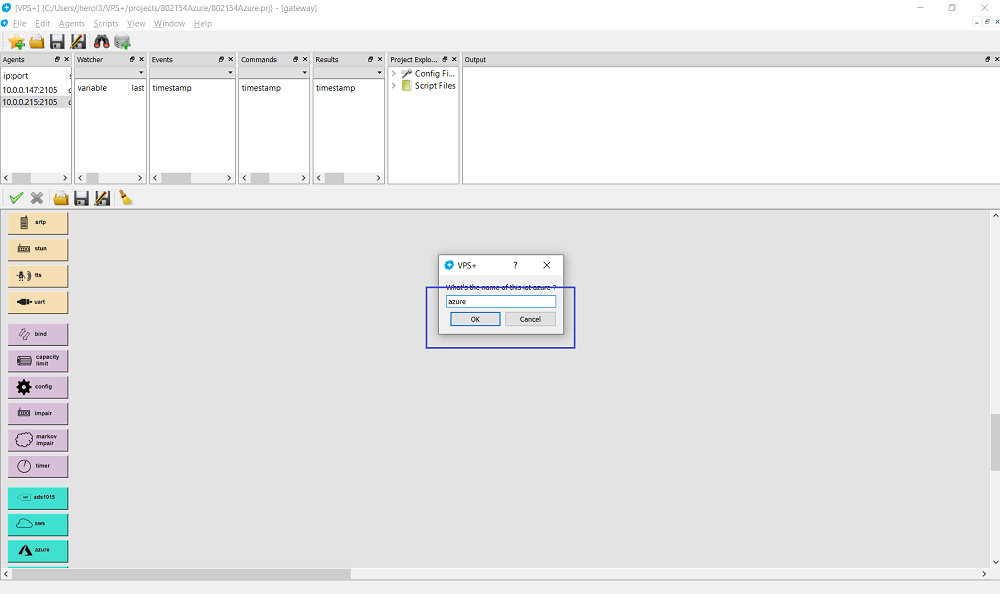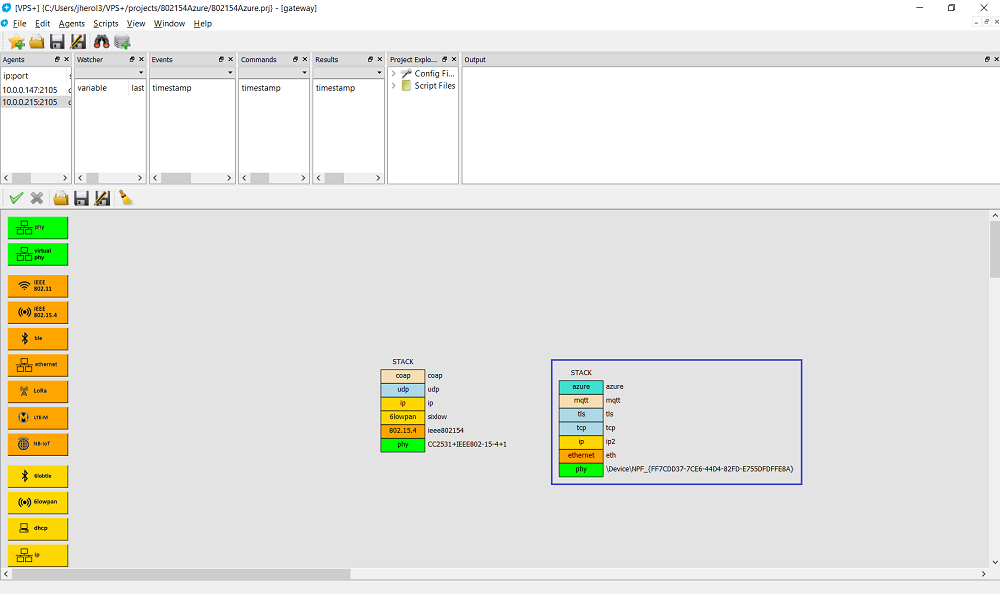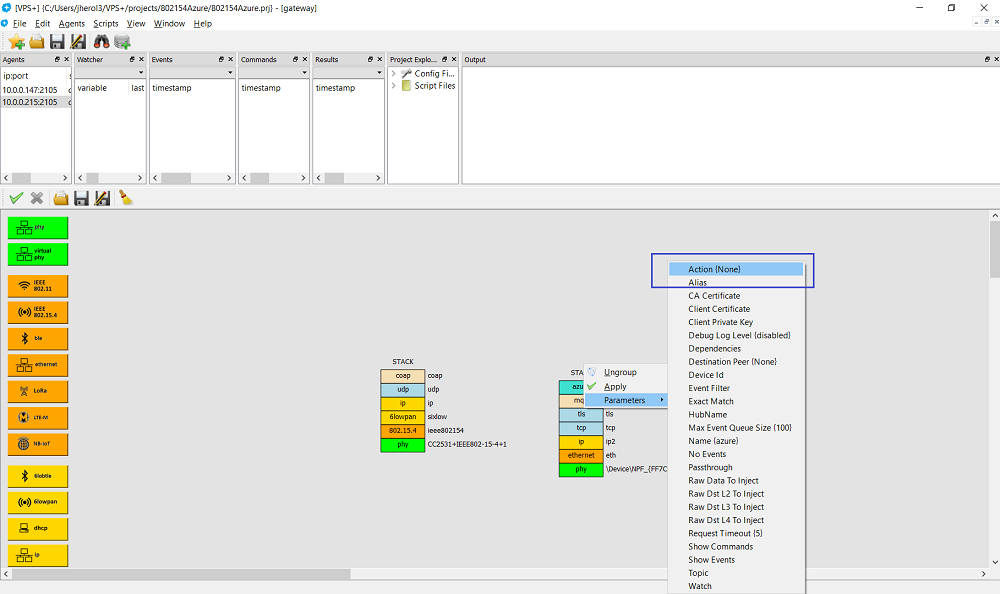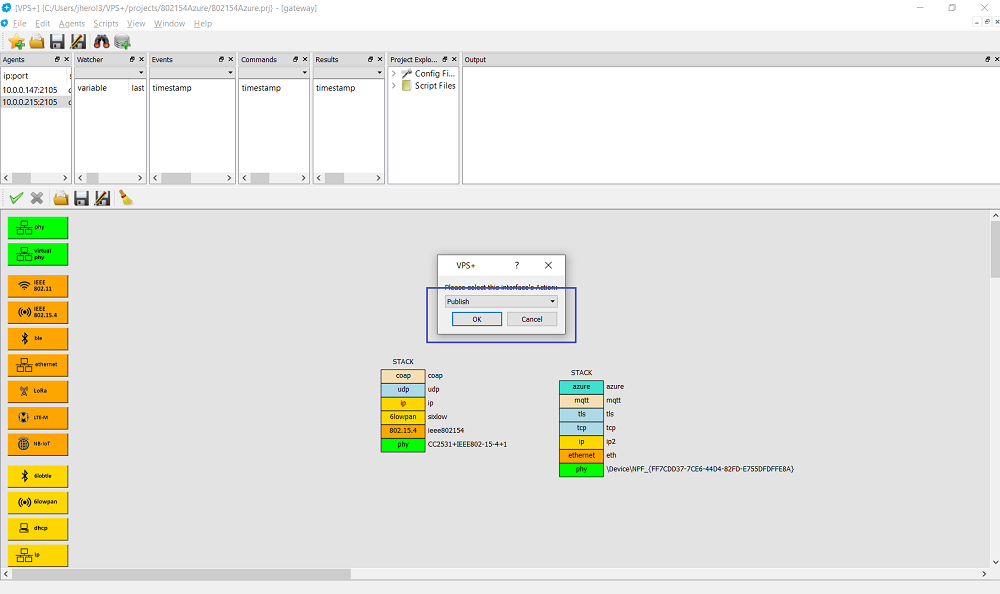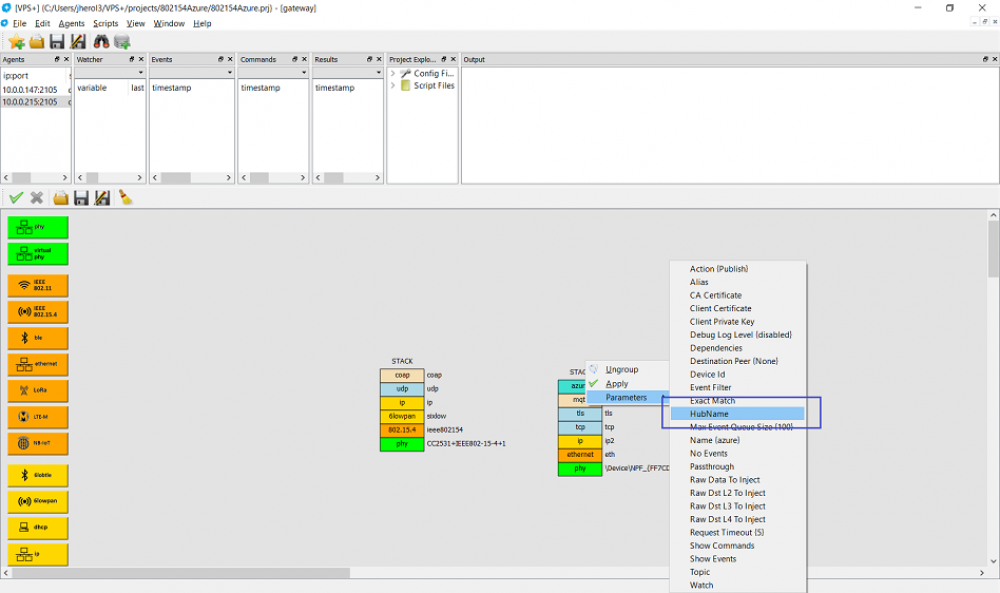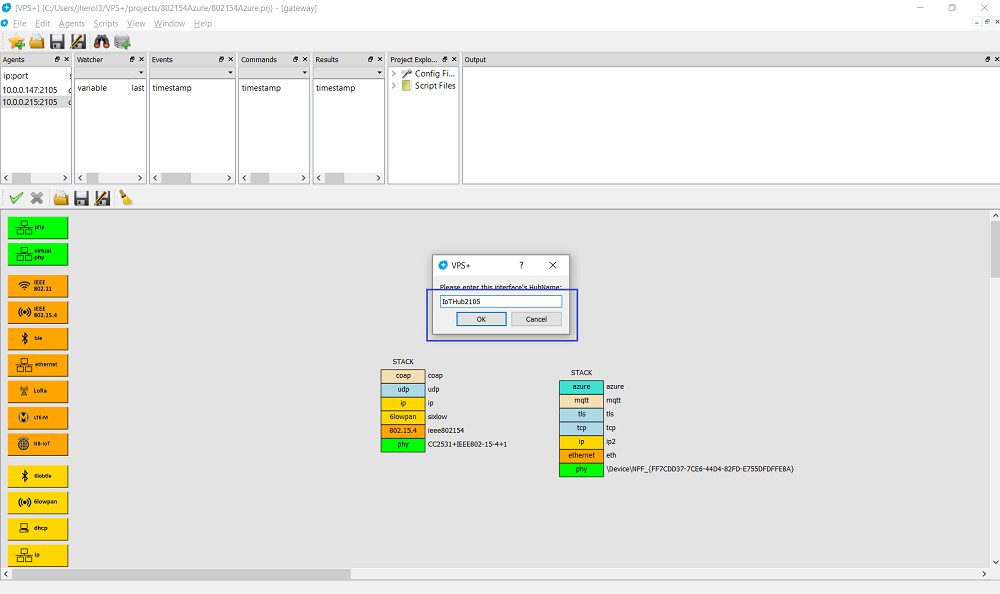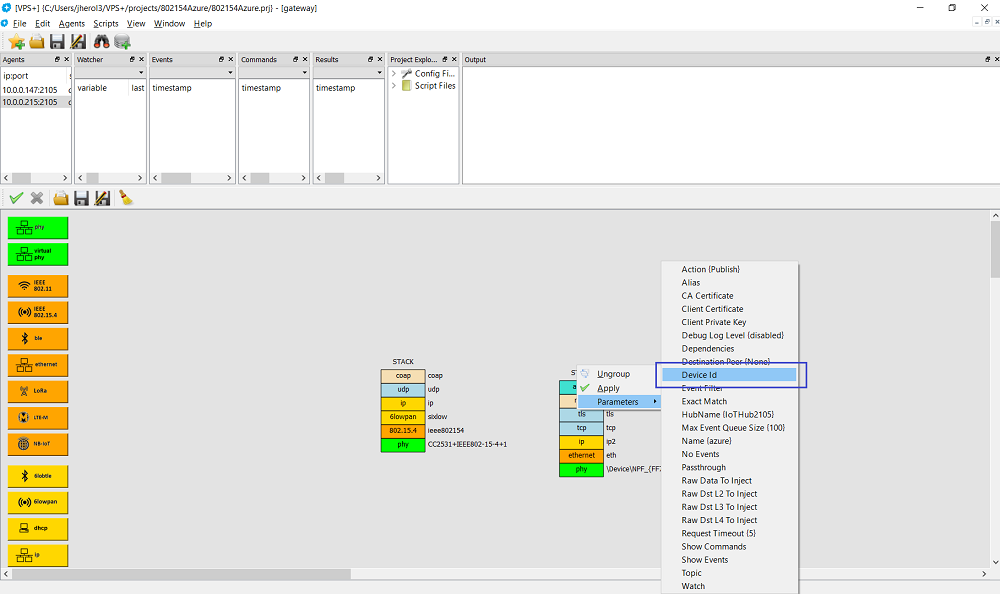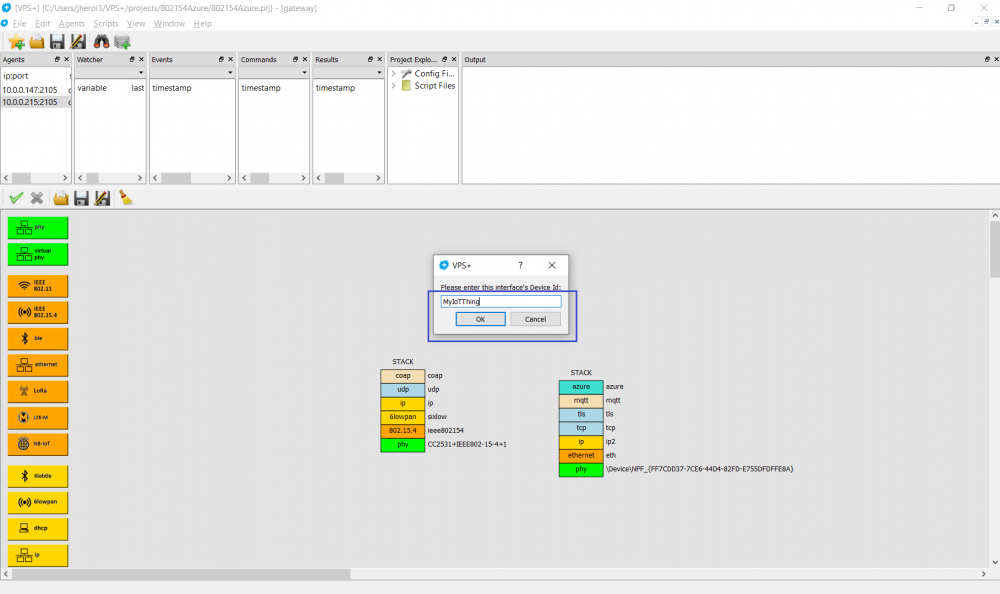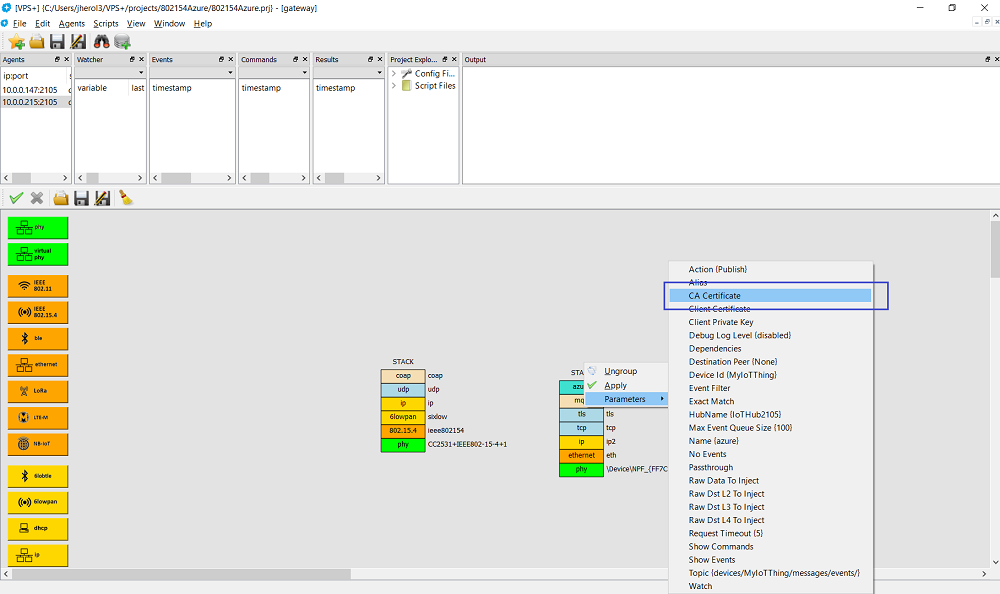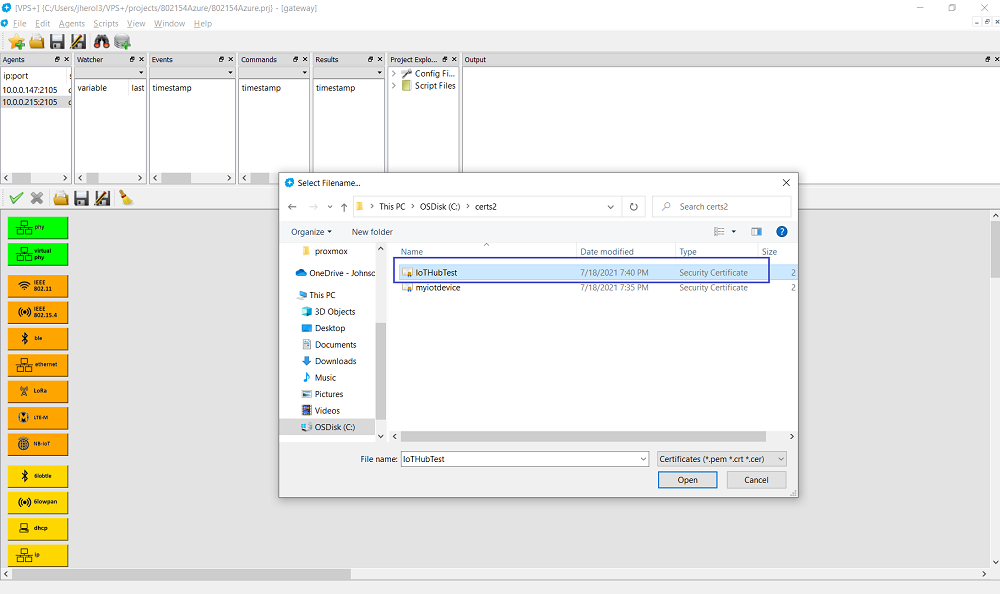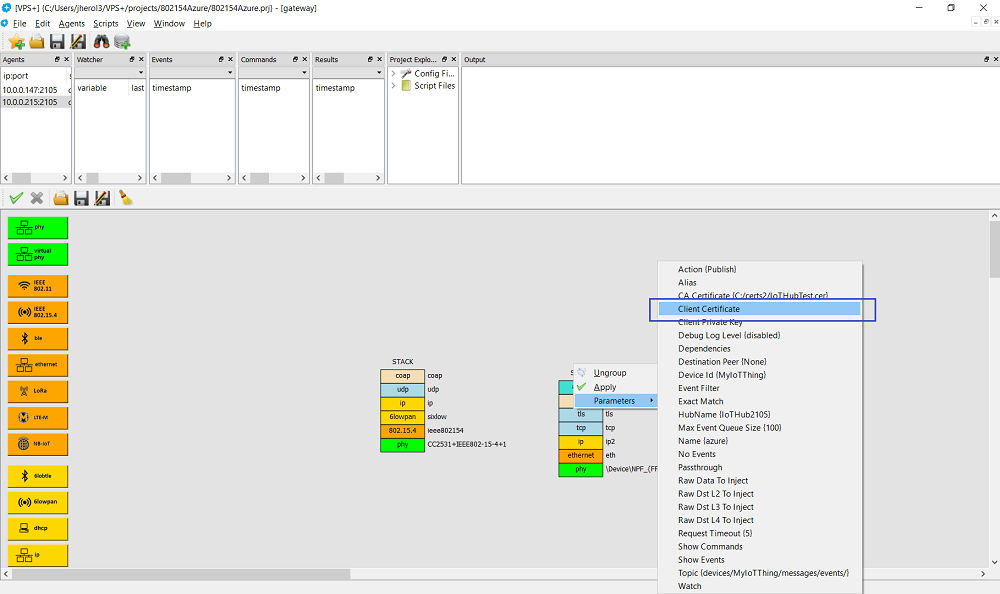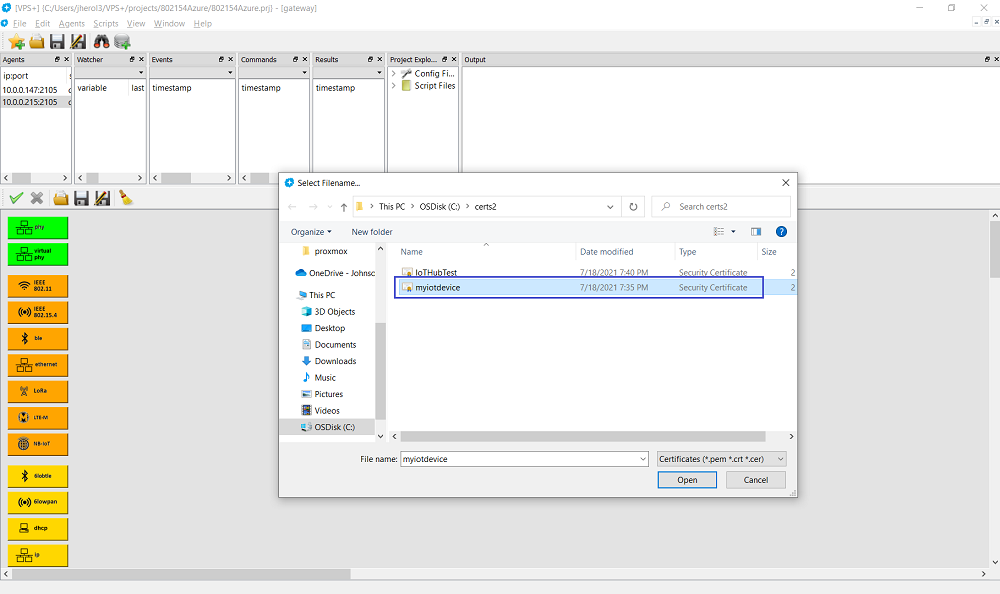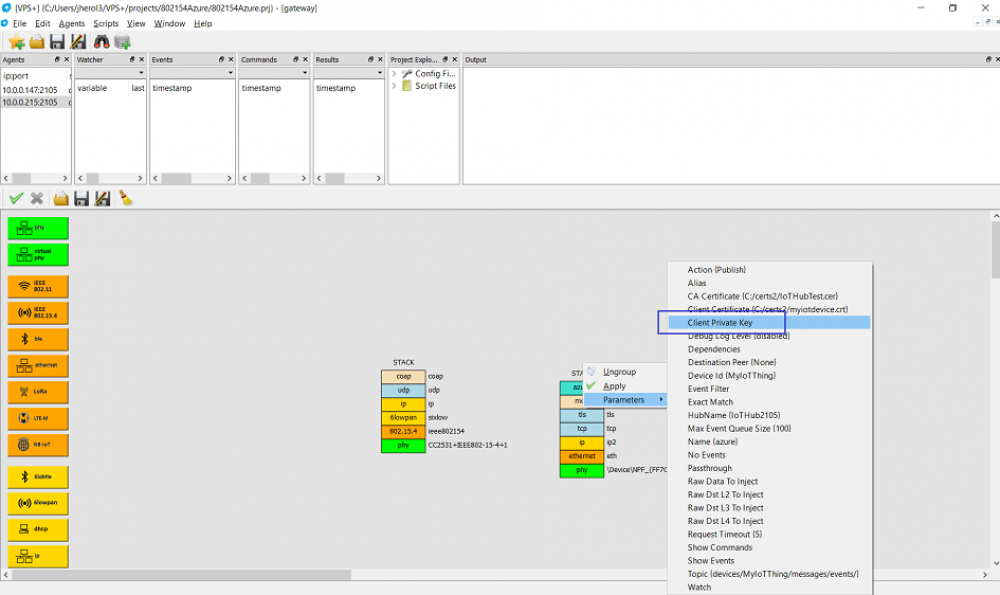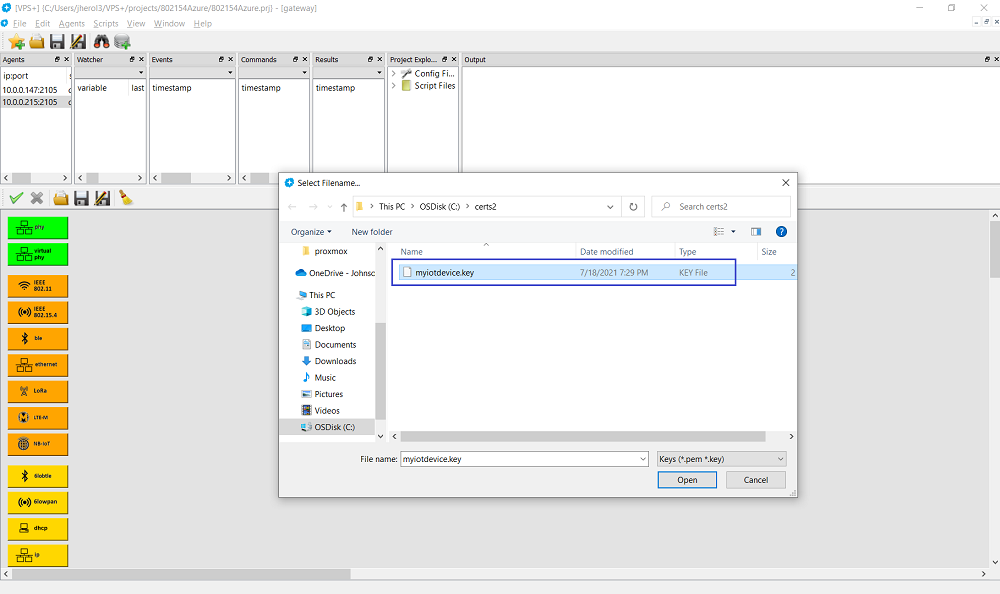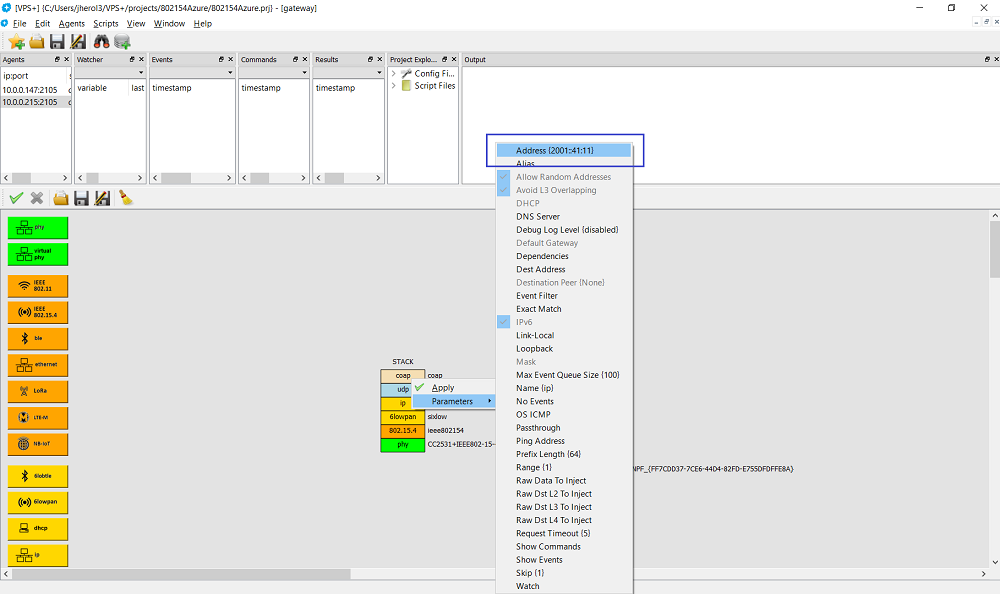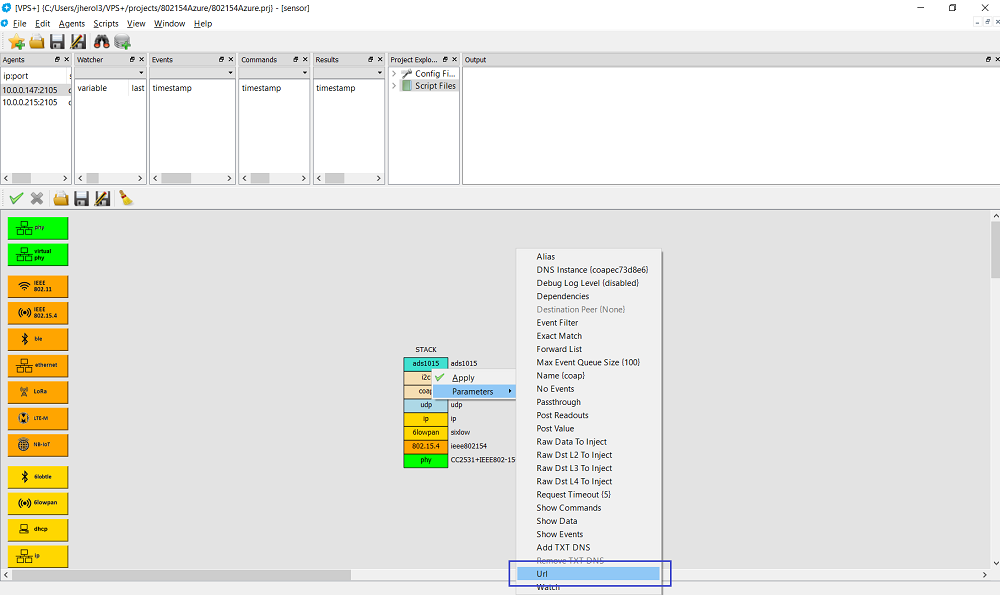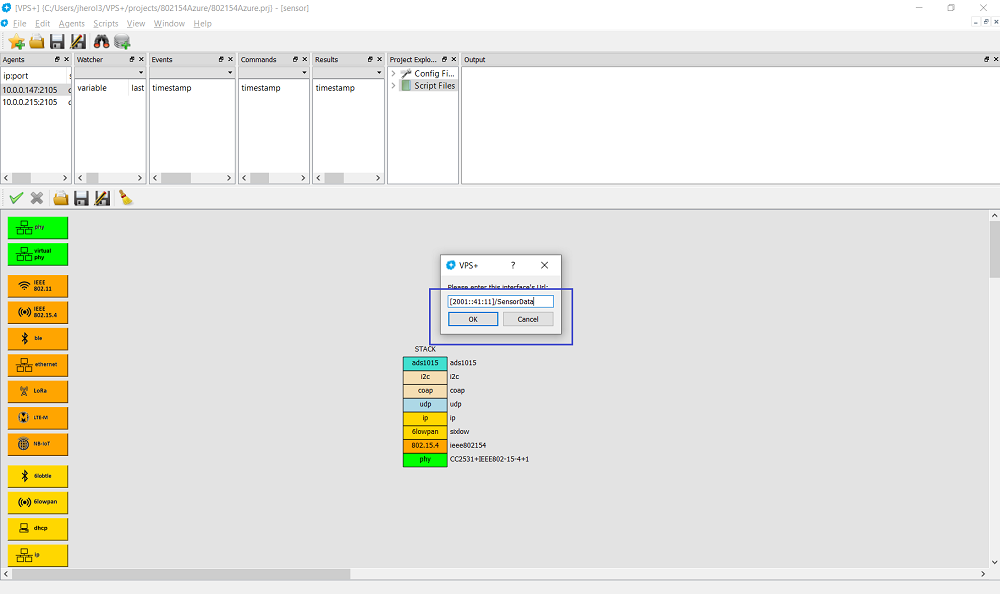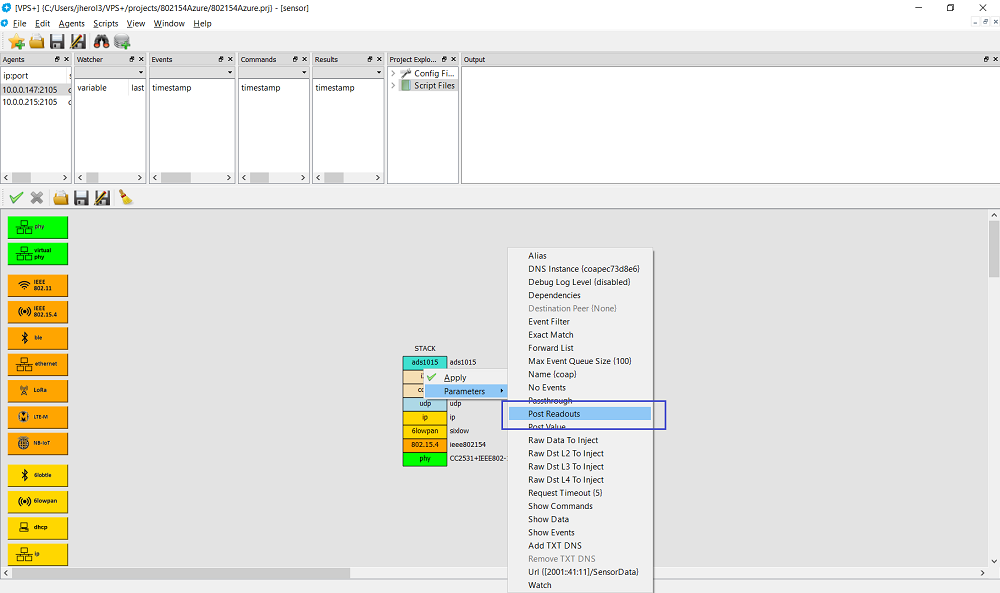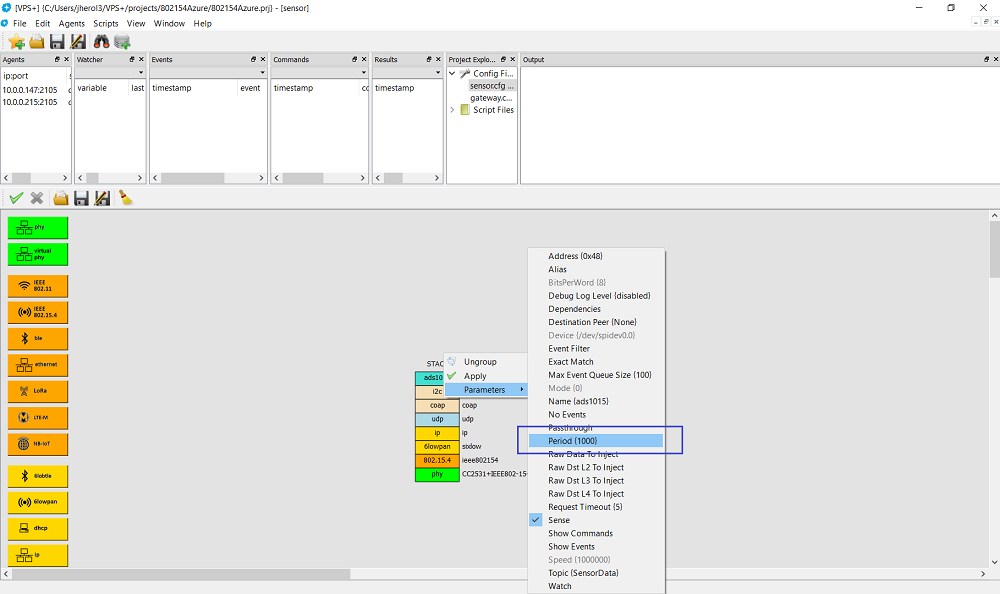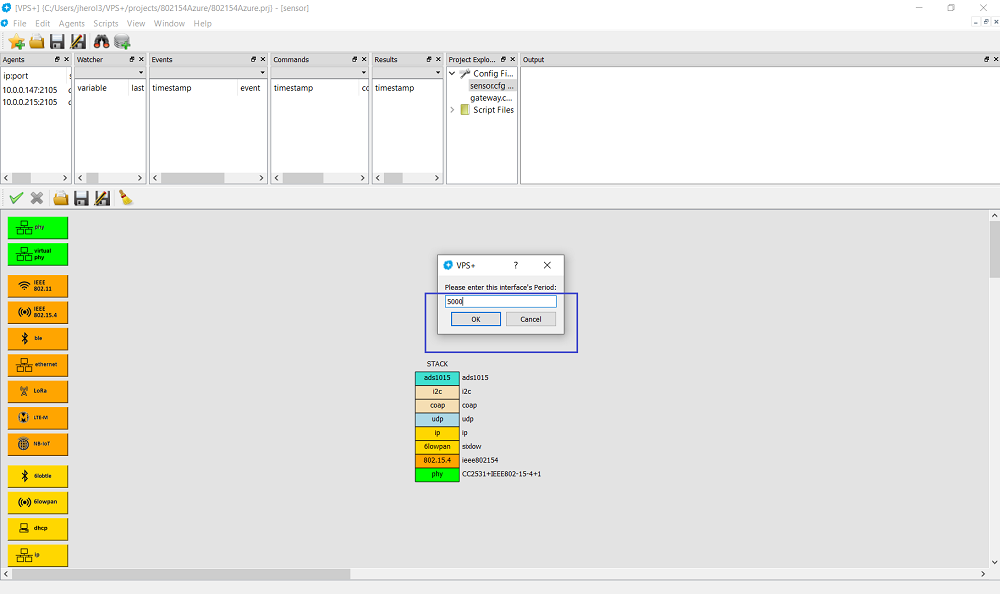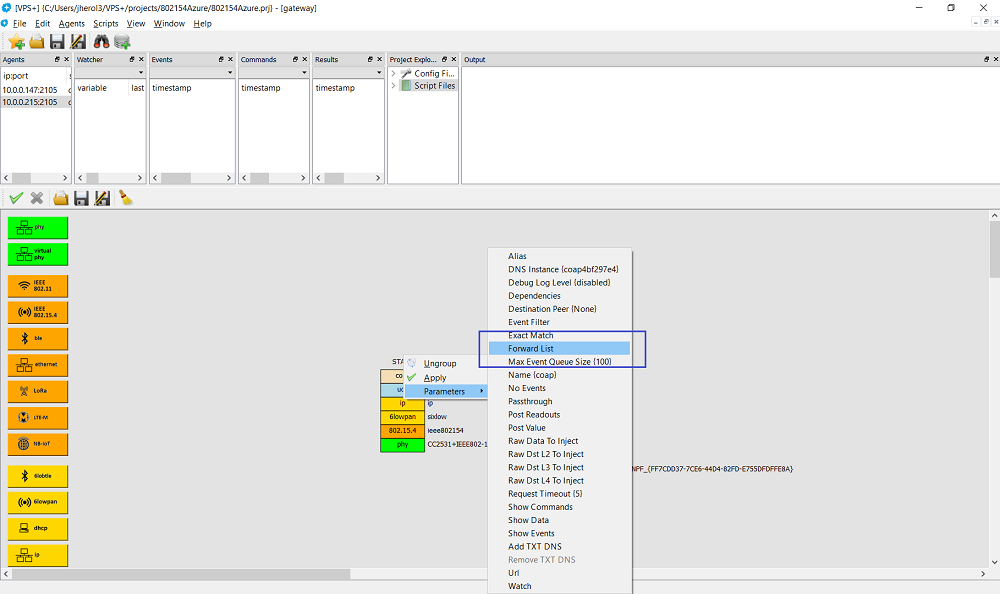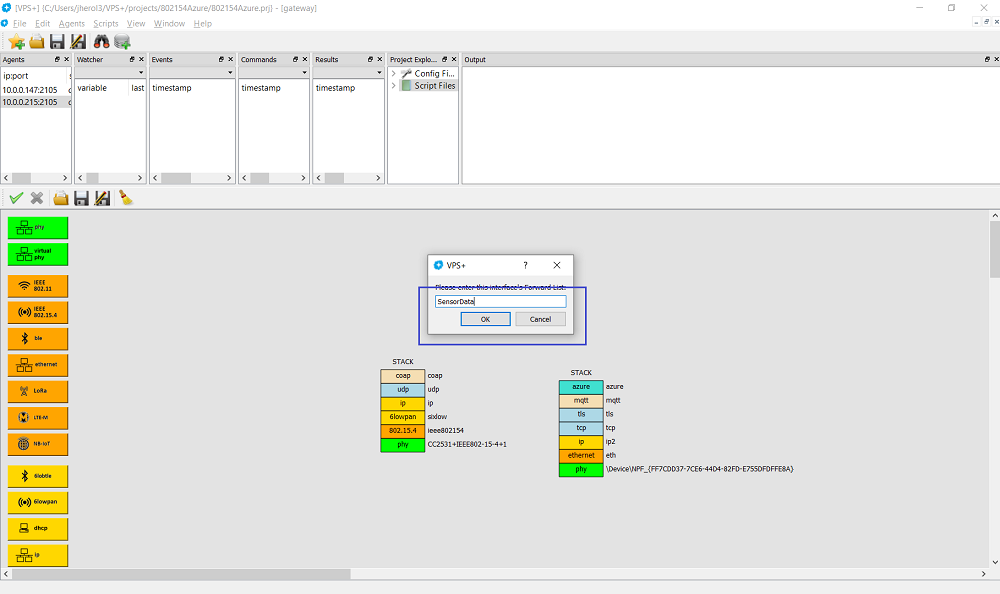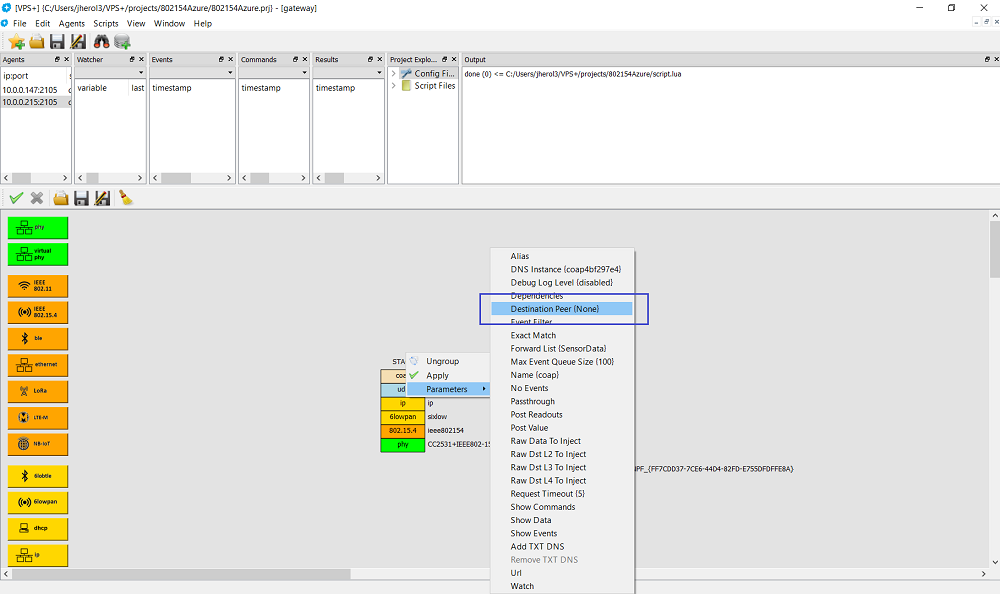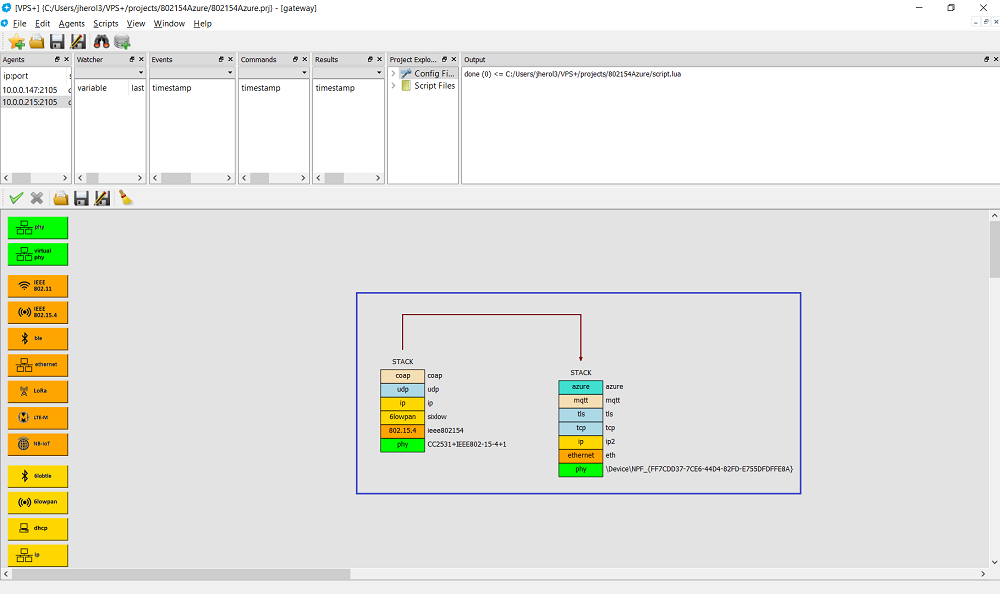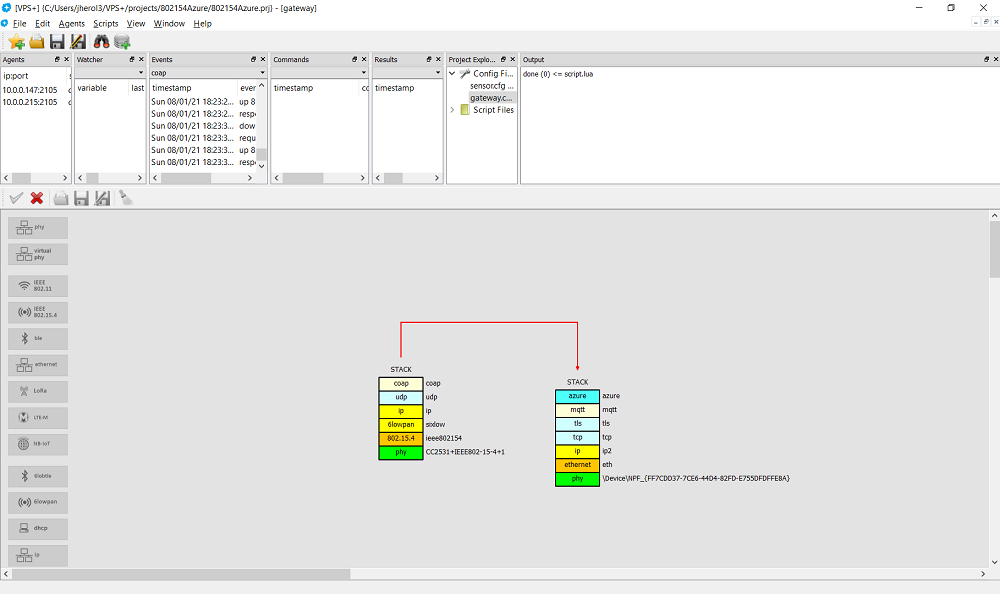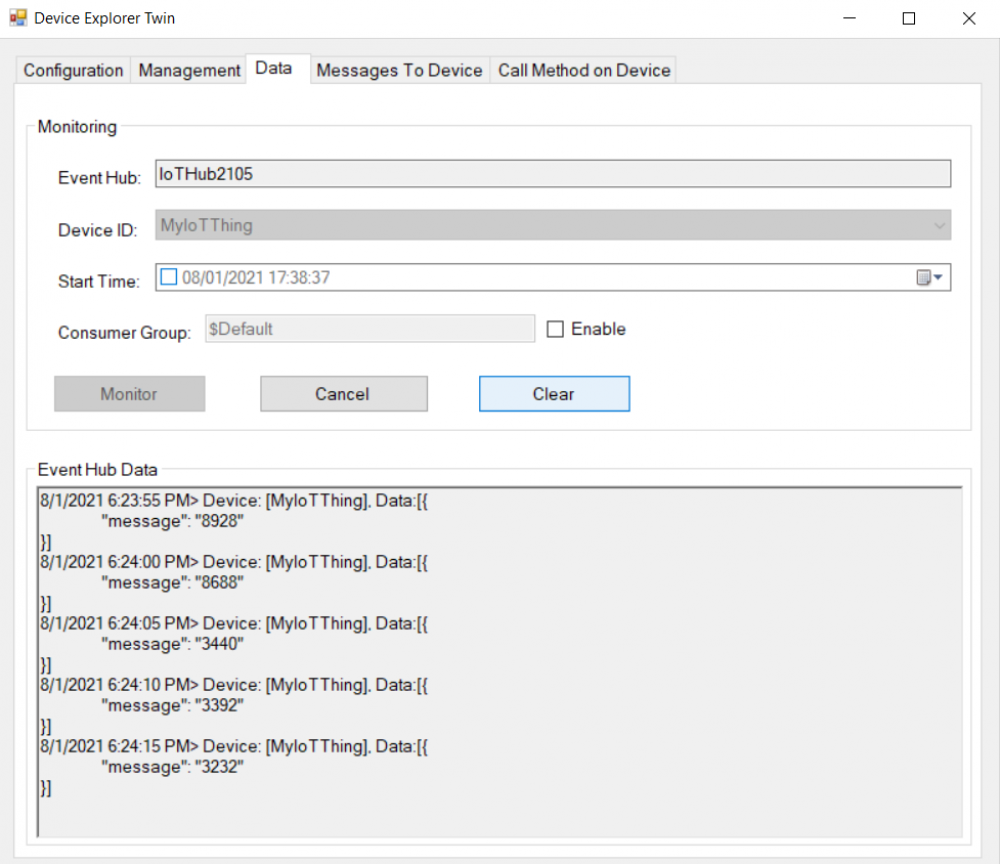WPAN IoT Use Case: IEEE 802.15.4, CoAP and Azure
Netualizer can also be used to set up a real life WPAN IoT topology. For example:
In this case, an embedded device (a raspberry pi) running a Netualizer agent is connected through an I2C interface to an 12-bit Analog-to-Digital (ADC) converter ADS1015. The readouts generated by the ADC are encapsulated by CoAP and transmitted over IEEE 802.15.4. The frames eventually arrive at a laptop that also runs a Netualizer agent. The readouts are decapsulated and transmitted over MQTT to a Microsoft Azure IoT Hub. As in other examples, once the controller programs and deploys the agents, it is not needed anymore. The real scenario looks like:
First, let's create a new project by clicking on File ⇒ New ⇒ Project. Name it 802154Azure. Make sure that the local built-in agent does not get attached (uncheck box):
Then attach the agent running on the device sensor by clicking on Agents ⇒ Add Agent and entering the management IP address of the raspberry pi that runs the Netualizer agent:
Double click on the agent entry and name it sensor:
Attach the agent to the project:
Create a physical link layer and select the IEEE 802.15.4 radio:
And place it on the configuration:
Then let's create an IEEE 802.15.4 layer and call it ieee802154:
Place it on top of the physical layer:
Similarly, create an 6LoWPAN layer, call it sixlow, place it on top of the ieee802154 layer. Then create an IP layer and name it ip:
Put the ip layer on top of the sixlow layer and create a new UDP layer and name it udp:
Place the UDP layer on top of the IP layer and create a new CoAP layer. Call it coap:
Put the coap layer on top of the udp layer. The stack should look like:
Then create an I2C interface and call it i2c:
Place it on top of the coap layer:
Next, let's create an AD1015 helper layer and name it ads1015:
This finalizes the full stack:
Now, let's add the other Netualizer agent running on the laptop by clicking on Agents ⇒ Add Agent and entering the management IP address:
Double click on the agent entry and name it gateway:
Add the agent to the project:
Create a physical layer and select the IEEE 802.15.4 radio:
Then continue to build the whole stack up to the CoAP layer:
Now, let's build the ethernet based stack. Click on the physical layer and select the ethernet interface:
Place it on the configuration;
Click on the ethernet layer and name it eth:
Put it on top of the physical layer:
Then let's create an IP layer and call it ip2 (since the ip layer was created on the IEEE 802.15.4 stack):
Set the ip2 layer on top of the eth layer:
Create a TCP layer and name it tcp:
Place it on top of the ip2 layer:
Similarly, create a TLS layer and call it tls:
Put it on top of the tcp layer:
Then create an MQTT layer and name it mqtt:
Place the mqtt layer on top of the tls layer:
Then create an Azure helper layer and name it azure:
Put it on top of the mqtt layer:
Now, let's configure the azure layer. First let's right click on it and select action:
Then select Publish:
Next select the Hub Name:
And enter it in accordance with the Azure configuration:
Select then the Device Id:
And, again, enter it in accordance with the Azure configuration:
Select the CA certificate:
And fill it in:
Select the client certificate:
And fill it in:
And again, select the client private key:
And fill it in:
Right click on the IP layer to figure out what the IPv6 address of the IEEE 802.15.4 based stack is:
Back in the sensor IEEE 802.15.4 stack, select Url:
And enter the URL that results from the IPv6 address [2001::41:11]/SensorData:
Also let's make sure to enable Post Readouts in the CoAP layer:
Change the transmission period on the ads1015 layer by selecting Period:
And enter 5000:
In the CoAP layer of the gateway select the Forward List field:
And enter SensorData:
Make sure to forward traffic arriving at the CoAP layer to the Azure layer by clicking on Destination Peer and selecting azure:
The gateway configuration then looks like:
Then start the suite by clicking on Scripts ⇒ Run Suite:
Azure's Device Explorer shows the 12-bit readouts: